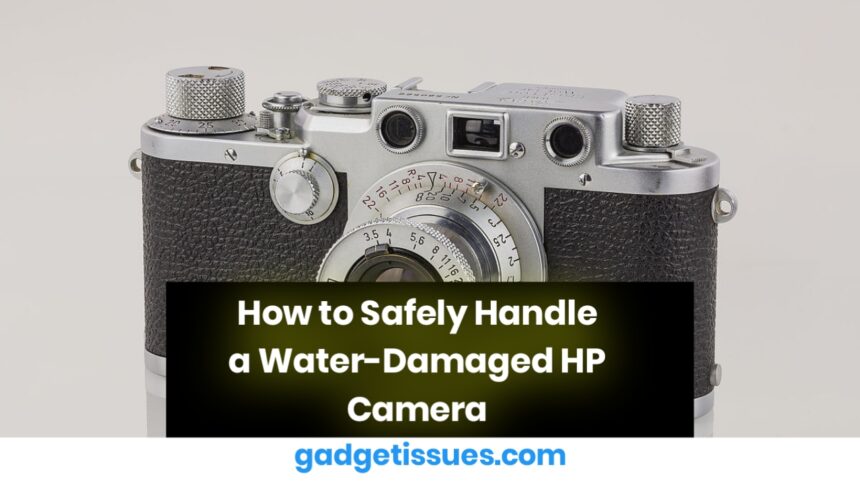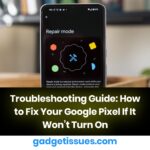Accidentally got your HP camera wet? Whether it’s a built-in laptop webcam or an external USB camera, immediate action can make the difference between a minor inconvenience and permanent damage. Here’s what to do:
1. Power Off Immediately
If it’s an external camera, unplug it from your system right away. For built-in webcams, shut down the laptop and disconnect all power sources, including the charger.
2. Do Not Attempt to Use It
Avoid turning the camera or device back on. Even a small amount of moisture inside can short-circuit internal components.
3. Dry the Surface Carefully
Use a soft, lint-free cloth to wipe away any visible water from the device, paying close attention to the lens and connection ports. Be gentle to avoid pushing water deeper into the hardware.
4. Let It Air Dry Thoroughly (At Least 48 Hours)
Place the camera or laptop in a dry, well-ventilated space. Avoid using hairdryers or applying heat directly. For external cameras, placing the device in a sealed container with uncooked rice or silica gel packets can help absorb internal moisture.
5. Inspect Before Powering On

After two full days, check for any remaining signs of moisture. If everything appears dry, you may cautiously reconnect the camera or turn on your laptop to test functionality.
6. Test the Camera
Use your system’s default camera app (like the HP Camera app or Windows Camera) or an online tool to verify whether the camera is working properly. Look for any visual distortion, fogginess, or failure to detect the device.
7. Know When to Seek Help
If the camera fails to turn on, shows a blurry or black screen, or your laptop doesn’t boot properly, consult an authorized HP service center. Attempting further DIY repairs could worsen the issue.
Final Tip
For built-in laptop webcams, internal damage may go beyond the camera itself. If your laptop exhibits unusual behavior after water exposure, it’s safest to have it professionally inspected.
Also Read : What You Should Know Before You Fix Your PlayStation