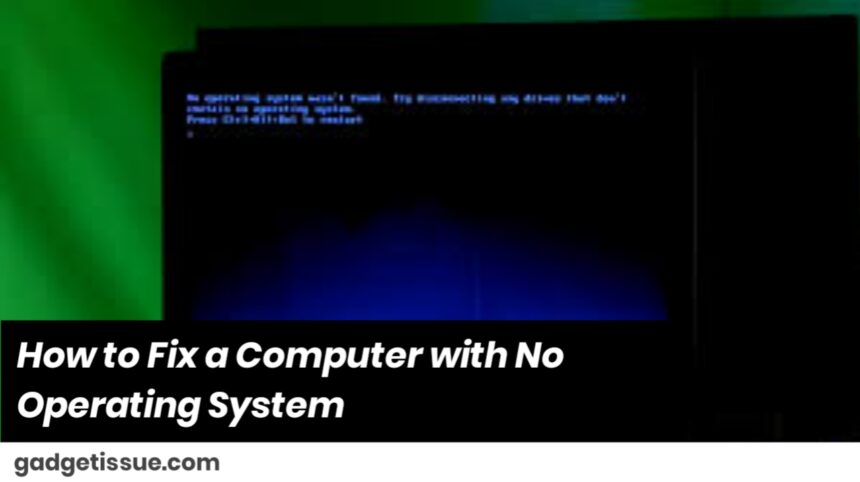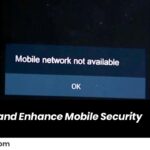If your computer shows an error like “No Operating System Found” or simply won’t boot, it usually means the system can’t find Windows (or another OS) to start. Here’s how you can troubleshoot and fix it step-by-step:
Step 1: Check BIOS/UEFI Settings
- Restart your computer.
- Press the required key to enter BIOS/UEFI (usually
F2,F10,Delete, orEsc). - Go to the Boot Order / Boot Priority section.
- Make sure your hard drive (or SSD) is listed and set as the first boot device.
Step 2: Check Hard Drive Connection
If you’re using a desktop or a serviceable laptop:
- Turn off your computer and unplug it.
- Open the case and make sure the hard drive cables are securely connected.
Step 3: Run Startup Repair (for Windows)
If your system had Windows before:
- Create a Windows bootable USB using Microsoft’s official tool.
- Boot from the USB by pressing the boot menu key (like
F12). - Select Repair your computer > Troubleshoot > Startup Repair.
Step 4: Reinstall the Operating System
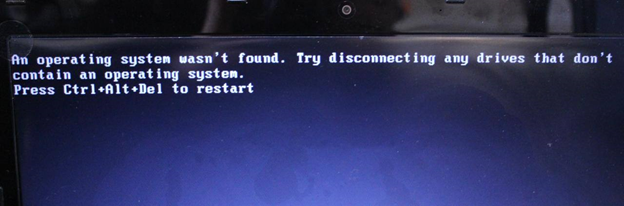
If the OS is missing or corrupted, you may need to reinstall it.
For Windows:
- Create a bootable USB drive with Windows from Microsoft.
- Boot from USB.
- Choose “Install Now” and follow the prompts.
For Linux (like Ubuntu):
- Download Ubuntu from ubuntu.com.
- Create a bootable USB with a tool like Rufus.
- Boot from USB and install Ubuntu.
Step 5: Test the Hard Drive
If none of the above work, your hard drive might be faulty.
- Use a tool like Hiren’s BootCD or GParted Live USB to boot into a diagnostic environment.
- Run SMART tests or disk scans to check drive health.
Step 6: Replace the Drive or Get Help
If the hard drive is dead, you’ll need to replace it and install a fresh OS.
If you’re not comfortable doing this, take it to a professional repair shop.
Also Read : How to Clean Your Laptop Fan Without Compressed Air: A Step-by-Step Guide