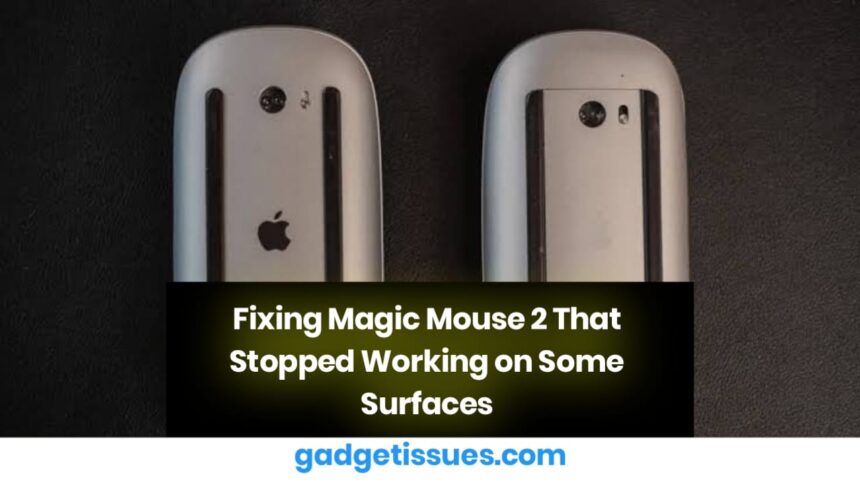Apple’s Magic Mouse 2 is a sleek and innovative device, but some users experience issues where it stops working on certain surfaces while functioning normally on others. This problem may be due to sensor limitations, dirt buildup, software glitches, or surface incompatibility. This guide provides step-by-step solutions to fix the Magic Mouse 2 not working on some surfaces issue.
Common Causes of Magic Mouse 2 Surface Issues
Several factors can affect the Magic Mouse 2’s functionality on specific surfaces:
- Surface Compatibility – Some materials, like glass, may interfere with the sensor.
- Dirt or Dust on the Sensor – Debris can block the laser sensor, affecting tracking.
- Software or Firmware Issues – Outdated macOS or firmware may impact the mouse’s performance.
- Hardware Malfunction – Internal damage or a defective sensor might cause issues.
Step-by-Step Solutions to Fix Magic Mouse 2 Tracking Issues
1. Try a Different Surface or Use a Mouse Pad
- The Magic Mouse 2 may not work well on glass, reflective, or highly glossy surfaces.
- Use a mouse pad or a matte-finished surface for better tracking.
2. Clean the Sensor Properly
- Turn off the Magic Mouse 2 and inspect the bottom sensor.
- Use a microfiber cloth or compressed air to remove dust or debris.
- Avoid using liquids that may damage the internal components.
3. Update macOS and Reset Mouse Settings
- Go to Apple Menu > System Preferences > Software Update and install any available updates.
- Reset mouse settings by navigating to System Preferences > Mouse > Restore Defaults.
4. Reset the Magic Mouse 2 and Reconnect

- Turn off the Magic Mouse 2 and wait 30 seconds before turning it back on.
- Disconnect and reconnect the mouse via Bluetooth settings.
- If the problem persists, reset the Bluetooth module by pressing Shift + Option while clicking the Bluetooth icon in the menu bar and selecting Reset the Bluetooth module.
Conclusion
The Magic Mouse 2 not working on some surfaces issue is often due to sensor limitations, dust buildup, or software glitches. Using a suitable surface, cleaning the sensor, and updating macOS can resolve most problems. If the issue persists, professional repair or a replacement may be necessary.
Also Read : Apple Resolves Critical Zero-Day Vulnerability Affecting All Devices with Latest Update