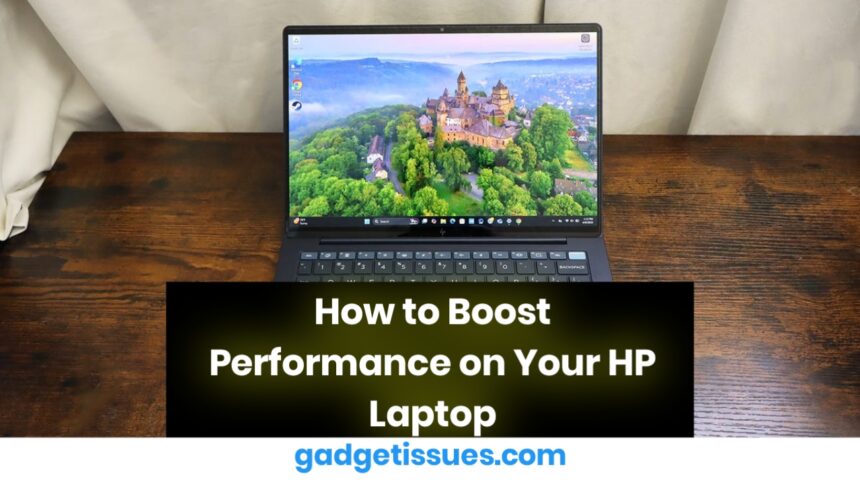Is your HP laptop running slower than usual? Don’t worry — with a few quick tweaks and optimizations, you can restore its speed and performance. Whether you’re dealing with laggy startups, unresponsive applications, or frequent overheating, these simple steps will help breathe new life into your HP device.
1. Uninstall Unnecessary Programs
Over time, your laptop can get bogged down by software you no longer use. Go to the Programs and Features settings in Windows and remove any apps that are not essential. This will free up memory and reduce background processes.
2. Update Your Drivers and BIOS
Keeping your drivers and BIOS updated ensures your hardware runs efficiently. You can do this through the HP Support Assistant or by visiting HP’s official driver download page. An outdated BIOS or driver can cause serious performance bottlenecks.
3. Check for Malware and Viruses
Malware is one of the top causes of slow system performance. Run a full system scan using Windows Security or any trusted antivirus software. Removing malicious software can significantly improve speed and responsiveness.
4. Upgrade RAM or Switch to SSD

If your HP laptop still uses a traditional hard drive (HDD), consider upgrading to a Solid-State Drive (SSD) for a massive boost in boot time and app launch speed. Similarly, adding more can help if you’re a multitasker or work with heavy programs like Photoshop or Excel.
5. Disable Startup Programs
Too many startup programs can slow down boot time. Open Task Manager > Startup tab, and disable the programs you don’t need right away. This simple change can drastically reduce system load when starting up your laptop.
Final Thoughts
Regular maintenance is key to keeping your HP laptop running like new. Cleaning the internals, applying software updates, and monitoring your system performance will keep things smooth and efficient.
Also Read : How to Replace the Back Glass on iPhone 16 Pro Max: A Step-by-Step Guide