Safe Mode is a useful troubleshooting feature on Samsung Galaxy devices. It allows you to diagnose software issues by temporarily disabling third-party apps. If your phone is experiencing slow performance, crashes, or unusual behavior, booting into Safe Mode can help determine whether the issue is caused by an installed application or a deeper system problem. If you’re unsure about Safe Mode’s functionality, refer to Samsung’s official support page for more details.
Step 1: Press the Volume Down and Power Buttons
To begin the process:

- Press and hold the Volume Down and Power (Bixby) buttons simultaneously.
- Continue holding until the device vibrates, signaling that you have held the buttons for an adequate duration.
- If the physical buttons are not functioning, you can use an alternative method. Swipe down from the top of the screen using two fingers and tap the Power option from the notifications tray. For a visual guide, check out Samsung’s tutorial on Safe Mode to ensure you’re following the correct steps.
Step 2: Access the Power Off Menu
Once the power menu appears on your screen:
- Press and hold the Power Off option.
- A Safe Mode option will appear, which you need to tap to proceed.
If your device is unresponsive and won’t display the power menu, you may need to force restart your Samsung phone before attempting to enter Safe Mode.
Step 3: Confirm and Enter Safe Mode
- Tap Safe Mode when the option appears on the screen.
- Your Samsung Galaxy device will restart and boot into Safe Mode.
- You will notice a Safe Mode watermark at the bottom-left corner of the screen, indicating that third-party apps are disabled. If Safe Mode doesn’t resolve your issue, updating your system software might help. Follow this Samsung Galaxy update guide to ensure your device is running the latest version.
How to Exit Safe Mode
If you have finished troubleshooting and wish to exit Safe Mode:
- Press and hold the Power button until the power menu appears.
- Tap Restart to reboot your device normally.
- After restarting, your third-party apps will be restored.
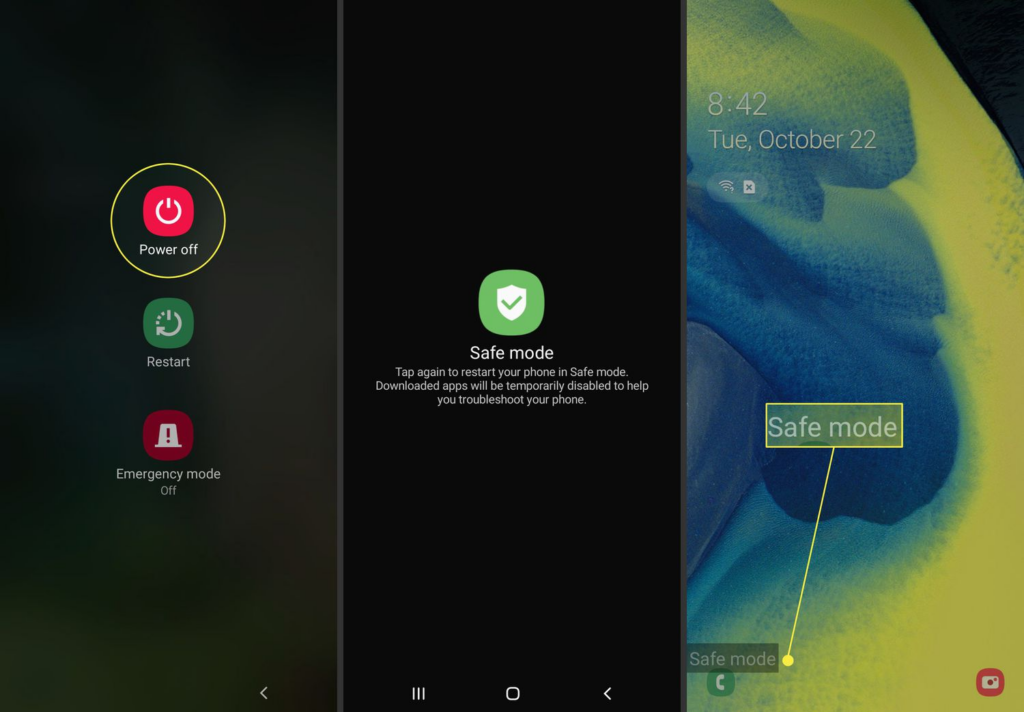
Why Use Safe Mode on Your Samsung Galaxy Device?
Safe Mode is a critical troubleshooting tool that helps identify software-related issues. It is especially useful for diagnosing app-related crashes and performance issues. If your phone functions normally in Safe Mode, an installed app is likely causing the issue. You can uninstall recently downloaded apps one by one to identify the culprit.
Also Read : iPhone Not Displaying Charging Symbol When Battery is Dead? Here’s How to Fix It







