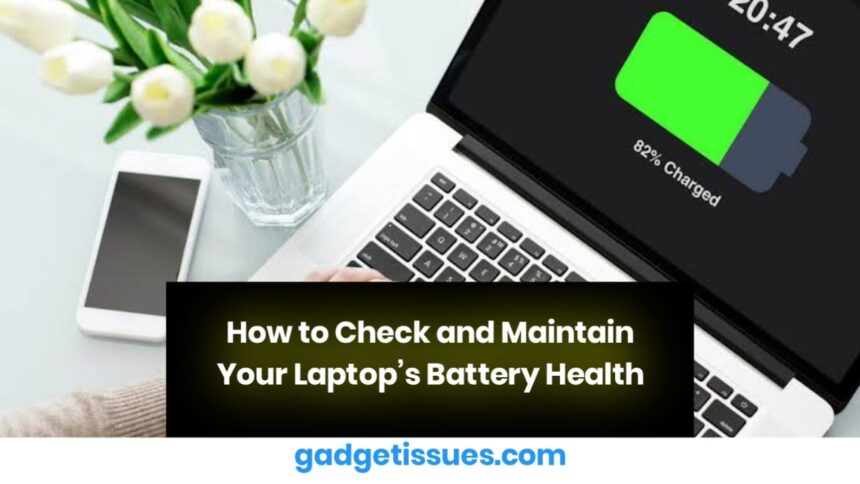No battery lasts forever. Over time, laptop batteries degrade, leading to shorter usage times. If you’ve had your laptop for a few years, you might notice its battery doesn’t last as long as it once did. Here’s how you can check your laptop’s battery health on Windows and macOS and take steps to maintain or replace it.
Checking Battery Health in Windows Windows does not provide battery health data in an easily accessible way, but you can generate a detailed report using the PowerShell or Command Prompt tool. Follow these steps:
- Click the Start menu and search for “PowerShell” or “Command Prompt.”
- Right-click on it and select Run as Administrator.
- Type the following command and press Enter:
powercfg /batteryreport /output "C:\batteryreport.html" - The system will generate a report and save it to your C: drive.
- Open the file by navigating to the saved location and double-clicking batteryreport.html.
If you face a 0x422 error, check whether the Diagnostic Policy Service is enabled in services.msc and enable it if necessary.

The report includes:
- Battery Capacity History: Displays how much charge your battery can hold compared to its original capacity.
- Estimated Battery Life: Shows how long Windows predicts your battery will last under different usage conditions.
If your laptop’s battery health is significantly degraded, you may want to consider replacing it.
Checking Battery Health on macOS For MacBook users, macOS provides built-in tools to monitor battery health. Follow these steps:
- Click the Apple logo in the top-left corner.
- Select System Settings > Battery.
- Look for the battery health status:
- Normal: The battery is functioning properly.
- Service Recommended: The battery has degraded significantly.
MacBooks with Apple Silicon chips provide a battery capacity percentage relative to its original condition. To check your battery cycle count:
- Open System Information from Spotlight or the Applications > Utilities folder.
- Scroll down to Power in the left sidebar.
- Locate the Cycle Count value and compare it with the maximum cycle count for your Mac model.
If your MacBook’s battery is no longer holding a charge well, consider replacing it.
Replacing Your Laptop Battery If your battery has deteriorated significantly, replacing it is a cost-effective solution compared to buying a new laptop. Replacement batteries typically cost between $30 and $120, depending on your laptop model.
Many laptops allow user-replaceable batteries, while others, like MacBooks, require specialized tools. Fortunately, various online guides can walk you through the process step by step.
Conclusion Regularly checking your laptop’s battery health helps ensure optimal performance and longevity. If your battery’s capacity has dropped significantly, consider replacing it to extend your laptop’s lifespan and maintain productivity. With simple steps, you can keep your device running efficiently without breaking the bank.
Also Read : Top 5 Samsung Phones for the Ultimate Gaming Experience in 2024