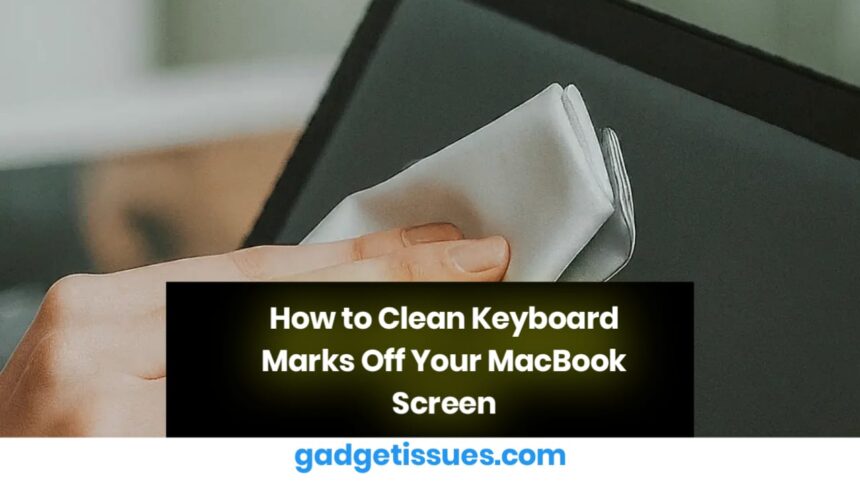If you’ve noticed unsightly keyboard marks on your MacBook screen, don’t panic! These marks are usually temporary and can be removed with a few simple steps. Whether it’s dust, oil, or debris transferred from your keyboard, cleaning your screen properly will restore its clarity. Below, we’ll walk you through the best methods to remove these marks and share tips to prevent them in the future.
Why Do Keyboard Marks Appear on My MacBook Screen?
Keyboard marks appear when dirt, oils, or debris from your keyboard get imprinted on the screen when you close your laptop. This often happens if:
- Your hands are oily or dirty while typing.
- Dust accumulates on the keyboard over time.
- The screen comes into direct contact with the keys without protection.
Fortunately, these marks can be cleaned easily, and preventative measures can help avoid them altogether.
8 Steps to Remove Keyboard Marks from Your MacBook Screen
1. Turn Off and Unplug Your MacBook
Before cleaning, always turn off your MacBook and disconnect it from any power source. This ensures safety and prevents accidental damage during the cleaning process.
2. Use a Microfiber Cloth
Start by gently wiping the screen with a soft, lint-free microfiber cloth. This is the safest way to remove smudges and light marks without scratching the screen.
3. Apply a Screen Cleaning Solution
For stubborn marks, dampen the microfiber cloth with a screen-cleaning solution designed for electronics. Avoid spraying the solution directly onto the screen—apply it to the cloth instead. Gently rub the affected areas in circular motions.
4. Try Isopropyl Alcohol (Diluted)
If marks persist, use isopropyl alcohol (70% or less). Dilute it with water to avoid damaging the screen’s protective coating. Dampen the microfiber cloth slightly and wipe the screen carefully.
5. Use Pre-Moistened Screen Wipes
Pre-moistened screen wipes are another convenient option. Ensure they’re safe for use on MacBook screens before applying them. Wipe gently to avoid streaks or residue.

6. Clean the Keyboard
To prevent future marks, clean your keyboard thoroughly. Use compressed air to remove dust and debris between the keys. Then, wipe the keys with a slightly damp microfiber cloth to remove oils and grime.
7. Dry Thoroughly
After cleaning, let your MacBook air dry completely before turning it back on. This prevents moisture from causing any electrical issues.
8. Test Your MacBook
Once dry, power on your MacBook to ensure everything functions correctly. If you notice any display issues, consider contacting Apple Support or a professional repair service.
3 Tips to Prevent Keyboard Marks on Your MacBook
1. Use a Screen Protector
A high-quality screen protector acts as a barrier between your screen and keyboard, shielding it from scratches, smudges, and marks.
2. Invest in a Keyboard Cover
A silicone keyboard cover not only keeps your keyboard clean but also prevents dust, oils, and debris from transferring to the screen.
3. Establish a Regular Cleaning Routine
Clean your MacBook screen and keyboard regularly to prevent buildup. A quick wipe with a microfiber cloth after each use can make a big difference.
Conclusion
Cleaning keyboard marks off your MacBook screen is simple and straightforward when done correctly. By following the steps above, you can safely remove smudges and restore your screen’s clarity. Additionally, adopting preventative measures like using a screen protector and keyboard cover will help keep your MacBook looking pristine for years to come.
Also Read : How to Fix an Overheating iPad and Stop Battery Drain: Simple Solutions