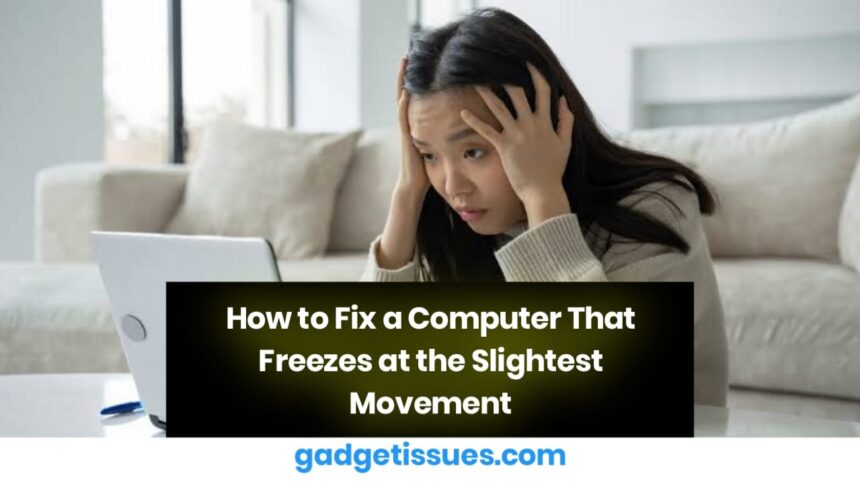If your computer freezes when moved, it could indicate a hardware-related issue such as a loose connection, faulty RAM, or a failing hard drive. This guide will walk you through troubleshooting steps to diagnose and fix the problem. This type of issue is commonly discussed on Microsoft Support, where you can find more insights.
1. Check All Cable and Hardware Connections
A loose cable or internal component can cause freezing when the computer is moved. Ensure the following:
- Power off the computer and unplug all cables.
- Open the case (for desktops) and check for any loose connections.
- Reseat RAM, GPU, and storage devices carefully.
- If using a laptop, ensure the battery and internal connections are secure.
2. Test for Overheating Issues
Excessive heat can cause freezing, especially if movement disrupts airflow.
- Check if your fans are running properly.
- Clean dust from vents and fans using compressed air.
- Monitor your CPU and GPU temperatures with software like HWMonitor or Core Temp.
A thorough explanation of how overheating affects system performance is available on TechRadar, where you can also find recommended cooling solutions.
3. Inspect RAM and Storage Devices
Faulty RAM or a loose hard drive/SSD can lead to system instability.
- Run Windows Memory Diagnostic to check for RAM errors.
- If using an HDD, listen for clicking sounds, which may indicate failure.
- If an SSD is installed, ensure it is properly connected.
4. Update Drivers and BIOS
Outdated drivers and firmware can contribute to freezing issues.
- Update your graphics drivers, chipset drivers, and BIOS.
- Visit your motherboard or laptop manufacturer’s website for the latest updates.
- Avoid third-party driver update tools—download directly from official sources.
5. Seek Professional Help
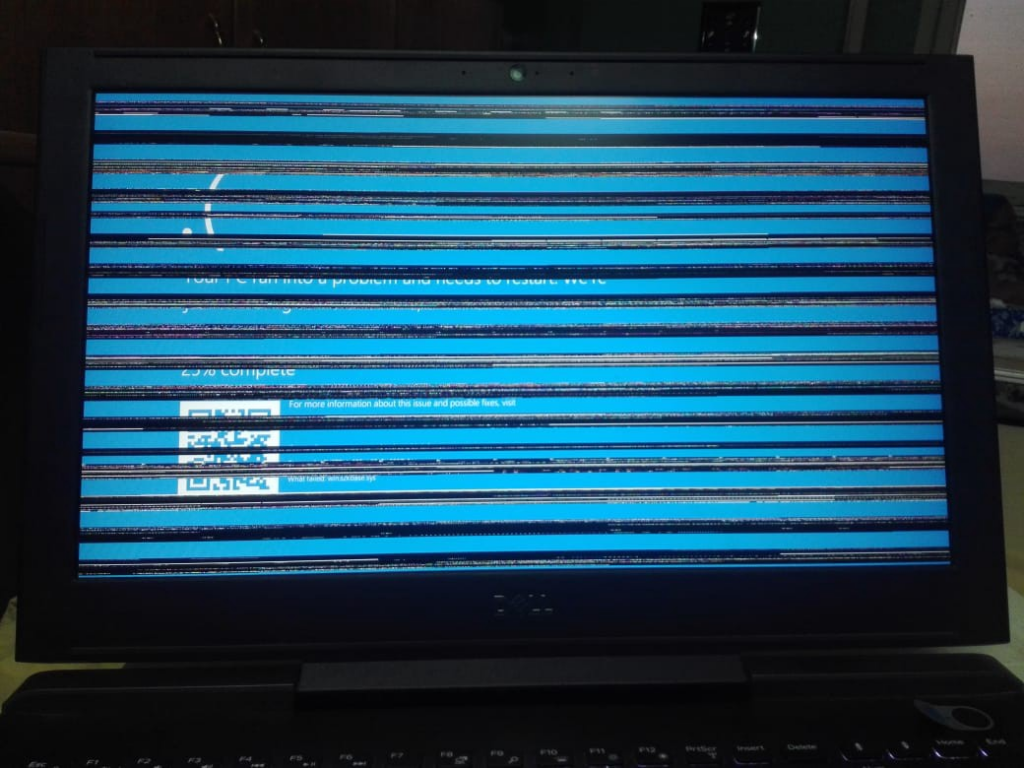
If none of the above solutions work, the issue may be due to a motherboard defect or other hardware failure. Consider consulting a professional repair service or contacting your computer manufacturer for support.
Conclusion
A computer that freezes when moved is often the result of a loose connection, overheating, or failing hardware. By following these troubleshooting steps, you can identify and resolve the issue. If the problem persists, professional assistance may be required to prevent further damage.
Also Read : How to Fix a Water-Damaged Charging Port