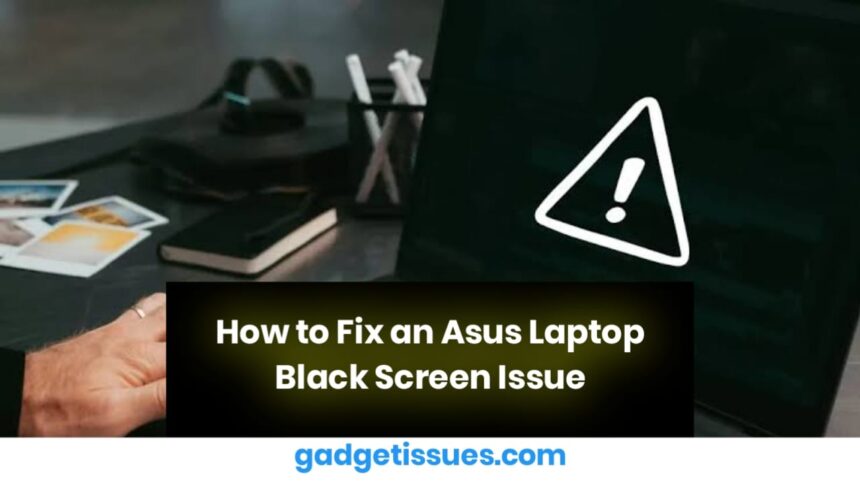A black screen on an Asus laptop can be frustrating, especially if you rely on your device for work, studies, or entertainment. This issue may occur due to software glitches, hardware failures, or power-related problems. Fortunately, there are several troubleshooting steps you can take to resolve it. This guide will walk you through the most effective solutions to fix an Asus laptop with a black screen.
Common Causes of an Asus Laptop Black Screen
Several factors can lead to a black screen issue on your Asus laptop, including:
- Power Issues: Insufficient battery charge or faulty power supply.
- Software Errors: Corrupt system files, outdated drivers, or failed updates.
- Display Problems: Damaged screen, loose cable connections, or backlight failure.
- Hardware Malfunctions: Issues with RAM, GPU, or motherboard components.
- Overheating: Excessive heat can cause the system to shut down the display.
1. Perform a Hard Reset
A hard reset helps discharge any residual power and can fix temporary glitches.
- Turn off your laptop completely.
- Disconnect the charger and remove the battery (if removable).
- Press and hold the power button for 30 seconds.
- Reconnect the battery and charger, then power on the laptop.
2. Check the Display Connection

If you suspect a display issue, try the following:
- Connect your laptop to an external monitor via HDMI or VGA.
- If the external display works, the issue may be with your laptop’s screen or display cables.
- Restart the laptop and press Fn + F7 or Fn + F8 to toggle the display modes.
3. Boot in Safe Mode
Booting in Safe Mode allows you to troubleshoot system errors.
- Turn off your laptop and power it back on while pressing the F8 or Shift + F8 key.
- Select Safe Mode with Networking and check if the screen works.
- If the display appears, update your graphics drivers and remove any recent software installations.
4. Update or Reinstall Graphics Drivers
Faulty or outdated graphics drivers can cause black screen issues.
- Boot into Safe Mode.
- Open Device Manager by pressing Win + X.
- Expand Display Adapters, right-click your graphics driver, and select Update Driver.
- Restart your laptop and check if the issue persists.
5. Reset BIOS Settings
Incorrect BIOS settings can lead to display problems.
- Turn off your laptop and restart it while pressing F2 or Del to enter BIOS.
- Look for the option to Restore Defaults and confirm.
- Save and exit BIOS, then restart your laptop.
6. Check for Overheating Issues
Overheating can cause hardware malfunctions leading to a black screen.
- Ensure your laptop’s cooling vents are not blocked.
- Use compressed air to clean the internal fans.
- Apply fresh thermal paste if necessary.
- Avoid placing the laptop on soft surfaces that can block airflow.
7. Perform a System Restore
If the issue started after a software update, performing a system restore can help.
- Boot into Safe Mode.
- Search for System Restore in Windows and open it.
- Select a restore point before the black screen issue occurred.
- Follow the on-screen instructions to complete the process.
8. Reinstall Windows
If none of the above solutions work, reinstalling Windows may be necessary.
- Create a Windows bootable USB drive.
- Boot from the USB and follow the installation process.
- Choose Keep my files if you want to retain personal data.
Conclusion
A black screen on an Asus laptop can result from software glitches, hardware malfunctions, or power-related issues. By following the troubleshooting steps outlined in this guide, you can identify and fix the problem effectively. If the issue persists despite these solutions, it may be best to seek professional repair assistance to diagnose potential hardware failures. Ensuring regular software updates, proper ventilation, and careful handling of your laptop can help prevent black screen problems in the future.
Also Raed : Why Is My Phone Overheating? Causes and Fixes