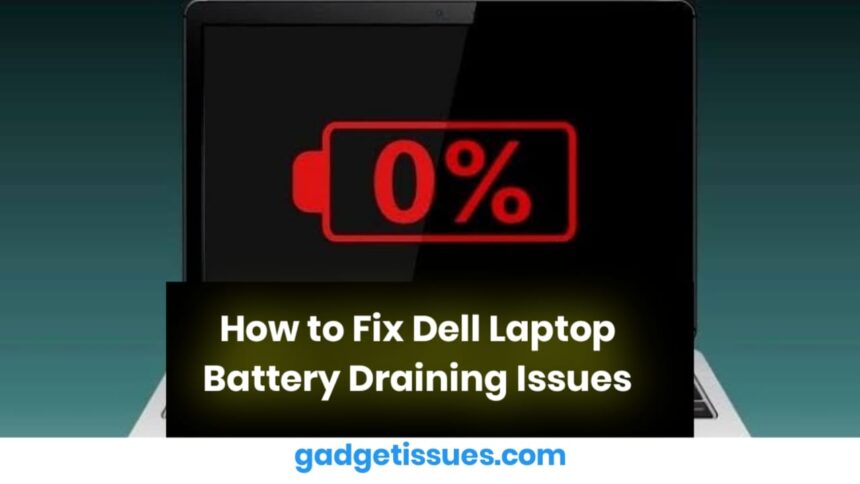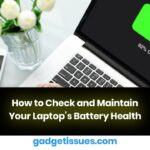Is your Dell laptop battery draining faster than expected? This troubleshooting guide explores common and lesser-known causes behind rapid battery drain and provides practical solutions. Since both software and hardware can contribute to the problem, read on to find the right fix for your laptop!
Basic Troubleshooting Steps
Before diving into advanced solutions, try these basic troubleshooting steps:
- Restart Your Laptop: Restarting helps finalize pending updates and resets system services.
- Check Power Mode: Click the battery icon in the system tray and adjust the power mode for better battery life.
- Lower Screen Brightness: Reducing brightness conserves battery power.
- Disconnect External Devices: Unplug peripherals that draw power from your laptop.
- Perform a Hard Shutdown: Power off your laptop, then press and hold the power button for 15-30 seconds before restarting.
- Run a Battery Diagnostic: Use Dell’s SupportAssist software or run a power report to assess battery health.
Common Causes & Fixes
1. Heavy Workload
Manufacturers often advertise unrealistic battery life figures based on ideal conditions. Here’s how to optimize battery consumption:
- Check Battery Usage: Go to Settings > System > Battery to identify power-hungry apps.
- Adjust Screen Lock Settings: Reduce screen timeout duration in System > Power & Sleep.
- Close Unnecessary Apps & Processes: Use Task Manager (Ctrl + Alt + Esc) to terminate background apps consuming battery.
- Optimize Performance Settings: Select a lower-performance mode from the battery settings slider.
2. Battery Needs Recalibration

If your battery percentage fluctuates inaccurately, recalibrate it by:
- Charging to 100% and keeping it plugged in for two extra hours.
- Unplugging and using the laptop normally until it shuts down due to low battery.
- Letting it remain off for at least five hours before recharging to 100%.
3. Malware Impact
Malware can consume system resources and drain your battery. To mitigate this:
- Open Task Manager to check for resource-heavy processes.
- Run a Malware Scan using Windows Defender or a trusted anti-malware tool.
- Adopt Safe Browsing Practices:
- Use an ad-blocker like uBlock Origin.
- Avoid downloading software from unknown sources.
- Be cautious of email attachments and pirated content.
- Keep your software updated.
4. Bloatware and Unnecessary Applications
Unwanted pre-installed applications can drain battery life. Clean them up by:
- Disabling Startup Programs: Open Task Manager and disable unnecessary apps in the Startup tab.
- Uninstalling Unused Software: Right-click apps in the Start Menu and select Uninstall.
- Reviewing Pre-installed Dell Software: Keep only essential support tools.
5. Battery Degradation or Failure
Laptop batteries degrade over time. If your laptop is old, consider these steps:
- Reseat the Battery: Unplug and reconnect the battery (for models with removable batteries).
- Run Battery Diagnostics: Use Dell’s SupportAssist or generate a Windows power report.
- Inspect for Physical Damage: Swollen or leaking batteries should be replaced immediately.
- Consider a Replacement: If the battery is significantly degraded, getting a new one might be the best option.
Conclusion
By following these troubleshooting steps, you can extend your Dell laptop’s battery life and improve performance. If none of these solutions work, consider professional repair or battery replacement.
Also Read : Laptop Overheating? Here’s How to Fix It Quickly and Easily