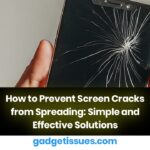Is your iPad keyboard typing random or incorrect characters? Such issues can be frustrating and disrupt your productivity. Whether you’re using the built-in virtual keyboard or an external one, there are several ways to troubleshoot and resolve this problem. In this guide, we’ll walk you through 6 effective methods to fix the keyboard typing wrong characters on your iPad. If these solutions don’t work, professional iPad repair services may be the next step.
6 Methods to Fix the Keyboard Typing Wrong Characters on iPad
1. Restart the iPad
Restarting your device is a simple yet powerful way to resolve minor software glitches that might be causing the issue.
- Steps:
- Press and hold the Power button (or Power + Volume button, depending on your iPad model).
- Swipe to power off your iPad.
- Wait for a couple of minutes, then turn it back on.
- Why it works: Restarting clears temporary glitches and resets system processes, which can fix unexpected keyboard behavior.
2. Optimize Language Settings
Incorrect language settings can lead to the iPad keyboard typing unintended characters or symbols.
- Steps:
- Go to Settings > General > Language & Region .
- Ensure the correct language and region are selected under “Preferred Language.”
- Remove any unnecessary keyboard languages by going to Settings > General > Keyboard > Keyboards .
- Why it works: Selecting the wrong language or having multiple keyboards enabled can confuse the system and result in incorrect inputs.
3. Reset Keyboard Dictionary
Over time, your keyboard dictionary may store incorrect entries due to auto-correction or manual input errors. Resetting it can help resolve such issues.
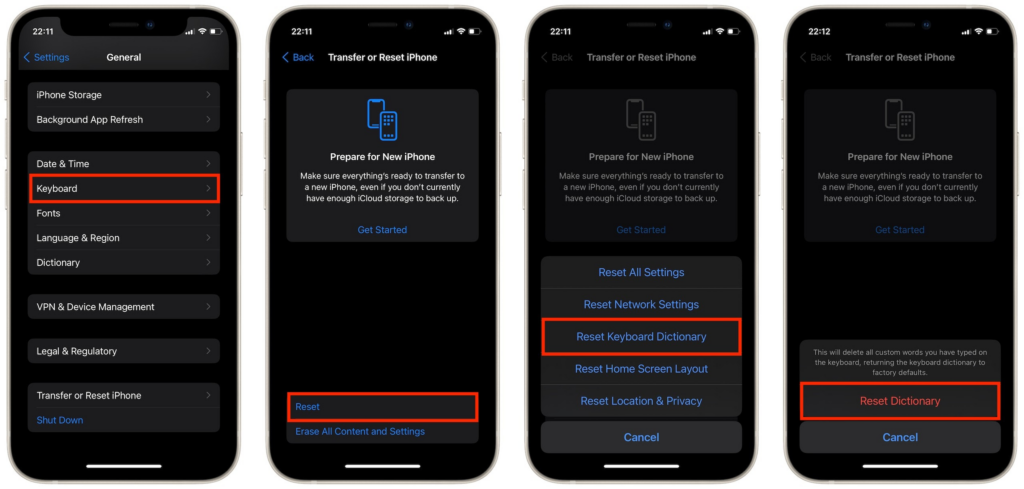
- Steps:
- Navigate to Settings > General > Reset .
- Tap Reset Keyboard Dictionary .
- Confirm your choice when prompted.
- Why it works: This clears all custom dictionary entries and restores default settings, eliminating corrupted or incorrect data.
4. Change Keyboard Settings
Auto-correction and auto-capitalization features can sometimes cause the keyboard to behave unpredictably.
- Steps:
- Open Settings > General > Keyboard .
- Toggle off options like Auto-Correction , Predictive Text , and Auto-Capitalization .
- Test the keyboard to see if the issue persists.
- Why it works: Disabling these features prevents the keyboard from making unwanted changes to your text input.
5. Clean the Keyboard
If you’re using an external keyboard, dirt, dust, or debris stuck under the keys could cause them to stick or send incorrect inputs.
- Steps:
- Turn off and unplug the external keyboard.
- Use a soft, slightly damp cloth to clean the surface.
- Use compressed air to blow out debris from between the keys.
- Why it works: Cleaning removes physical obstructions that may interfere with key functionality.
6. Update the Operating System
An outdated iOS version can lead to compatibility issues and bugs, including problems with the keyboard.
- Steps:
- Go to Settings > General > Software Update .
- If an update is available, tap Download and Install .
- Follow the on-screen instructions to complete the update.
- Why it works: Updates often include bug fixes and performance improvements that can resolve keyboard-related issues.
Common Questions About iPad Keyboard Issues
Why is my iPad keyboard not typing the correct symbols?
This issue is often caused by incorrect keyboard settings or language preferences. To fix it:
- Check your language and keyboard layout under Settings > General > Keyboard .
- Disable Auto-Correction and Predictive Text if they’re interfering with your input.
Why is my iPad keyboard typing random letters?
Random letter inputs can occur due to:
- Incorrect keyboard layout or language settings.
- Sticky keys on an external keyboard caused by dirt or debris. To resolve this:
- Verify your keyboard settings under Settings > General > Keyboard .
- Clean the external keyboard thoroughly if applicable.
How do I adjust my iPad keyboard?
You can customize your iPad keyboard for better usability:
- Go to Settings > Accessibility > Keyboards .
- Enable Full Keyboard Access to control shortcuts and navigation.
- Adjust settings like Key Repeat and Sticky Keys for improved typing accuracy.
Conclusion
The iPad keyboard typing wrong characters can stem from various causes, such as incorrect settings, outdated software, or hardware issues. By following the methods outlined above—restarting the iPad, optimizing language settings, resetting the keyboard dictionary, changing keyboard settings, cleaning the keyboard, and updating the operating system —you can effectively troubleshoot and resolve most issues.
Also Read : Apple Resolves Critical Zero-Day Vulnerability Affecting All Devices with Latest Update