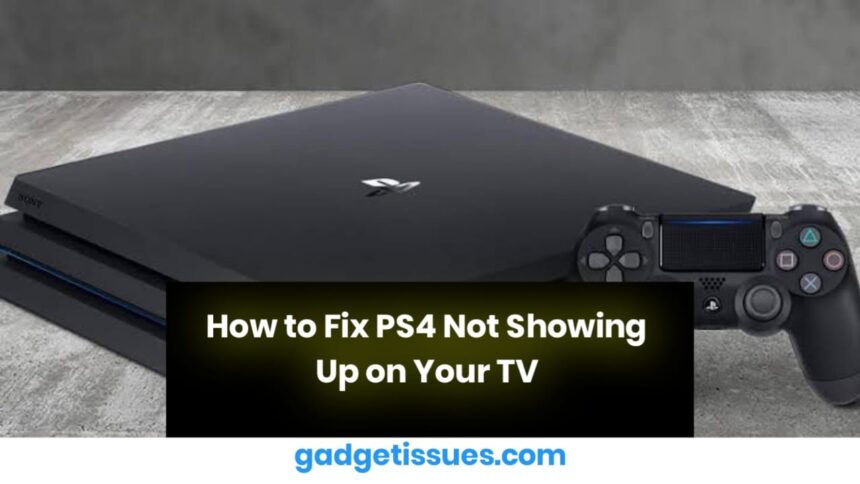If your PlayStation 4 (PS4) isn’t showing up on your TV, it can be frustrating. Whether it’s a blank screen, no signal, or an error message, there are several reasons why this issue may occur. Follow this step-by-step guide to troubleshoot and resolve the problem.
Basic Troubleshooting Steps
Before diving into advanced fixes, let’s go over some basic checks to make sure everything is in order:
- Check the HDMI Cable: Ensure that the HDMI cable is securely connected to both the PS4 and the TV. Sometimes a loose connection can prevent the PS4 from showing up on the screen.
- Try a Different HDMI Port: If you’re using a specific HDMI port on the TV, try switching to another HDMI port to rule out any issues with the port itself.
- Use a Different HDMI Cable: If you have a spare HDMI cable, try using that to rule out any issues with the cable.
For additional guidance on fixing HDMI-related issues, check out Sony’s official troubleshooting page.
Check TV Input Settings
Make sure the TV is set to the correct input source (HDMI port). If your TV has multiple HDMI ports, confirm that the correct one is selected.
- Using the TV Remote: Press the “Input” or “Source” button on your TV remote to switch to the correct HDMI channel.
- Check TV Resolution Settings: If your PS4 is set to a resolution your TV cannot display, it might cause a blank screen. Make sure both the PS4 and TV support the same resolution.
Restart Your PS4
A simple restart might help resolve the issue, especially if the system is not detecting the connection properly.
- Turn off PS4 Completely: Hold the power button for 7 seconds until you hear a second beep, indicating the PS4 is powered off.
- Unplug the PS4: Disconnect the PS4 from the power source for at least 30 seconds.
- Reconnect and Turn On the PS4: Plug everything back in, then turn the PS4 on and check if the TV displays the signal.
If you still encounter issues, check Sony’s PS4 troubleshooting guide for further assistance.
Booting in Safe Mode

If your PS4 continues not to show on the TV, you can try booting the system in Safe Mode. This can help resolve display or software-related issues:
- Turn off the PS4: Press and hold the power button until it completely powers off.
- Enter Safe Mode: Press and hold the power button again until you hear a second beep, about 7 seconds after the first beep. This will boot your PS4 into Safe Mode.
- Select Option 2: Change Resolution: In Safe Mode, select the option to change the video resolution. The PS4 will reset to 480p and can be adjusted to the appropriate resolution after restarting.
For more details on using PS4 Safe Mode, visit this official Safe Mode guide.
Update Your PS4 System Software
If your PS4 is not showing up on the TV due to a software issue, updating the system software might help.
- Connect the PS4 to the Internet: Ensure that the PS4 is connected to a stable internet connection.
- Go to Settings > System Software Update: Follow the on-screen prompts to update the software.
For instructions on updating PS4 software, check out this guide from PlayStation.
Check the TV and PS4 Settings
If the problem persists, there may be a setting on the PS4 or TV preventing the signal from displaying. These settings can sometimes interfere with the HDMI output:
- Disable HDR on PS4: If HDR is enabled, try disabling it in the PS4 settings by going to Settings > Sound and Screen > Video Output Settings and turning off HDR.
- Check TV Settings for HDR or Deep Color: If your TV supports HDR or Deep Color, ensure it’s properly configured.
For more help adjusting settings on the PS4, check the PS4 settings guide.
Conclusion
By following these steps, you should be able to get your PS4 displaying on your TV again. Whether it’s adjusting cables, restarting the system, or entering Safe Mode, these fixes can help resolve most display issues. If the issue persists, consider contacting PlayStation support or consulting a professional technician.
Also Read : How to Fix iPad 6th Generation Charging Port Issues