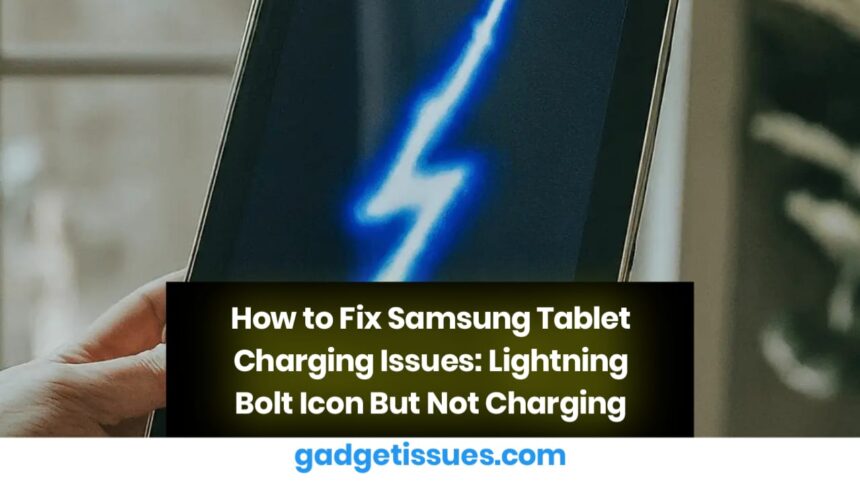Encountering a situation where your Samsung tablet shows the lightning bolt icon but isn’t charging can be frustrating. This issue often arises due to problems with the charging equipment, software glitches, or even physical damage. Fortunately, there are several troubleshooting steps you can take to resolve the problem. Below is a comprehensive guide to help you diagnose and fix the issue effectively.
What Does the Lightning Bolt Symbol Mean?
The lightning bolt icon on your Samsung tablet indicates that the device has detected a power source. However, if the battery percentage isn’t increasing, it suggests an interruption in the charging process. This could be caused by a faulty charger, debris in the charging port, software issues, or even a damaged battery.
9 Steps to Fix Samsung Tablet Charging Problems
1. Inspect Your Charging Equipment
The first step is to check your charging cable and adapter, as these components can wear out over time.
- Use the original Samsung charger and cable that came with your tablet.
- Look for visible signs of damage, such as frayed wires or bent connectors.
- Test the charger on another device or try a different charger with your tablet to rule out equipment issues.
2. Clean the Charging Port
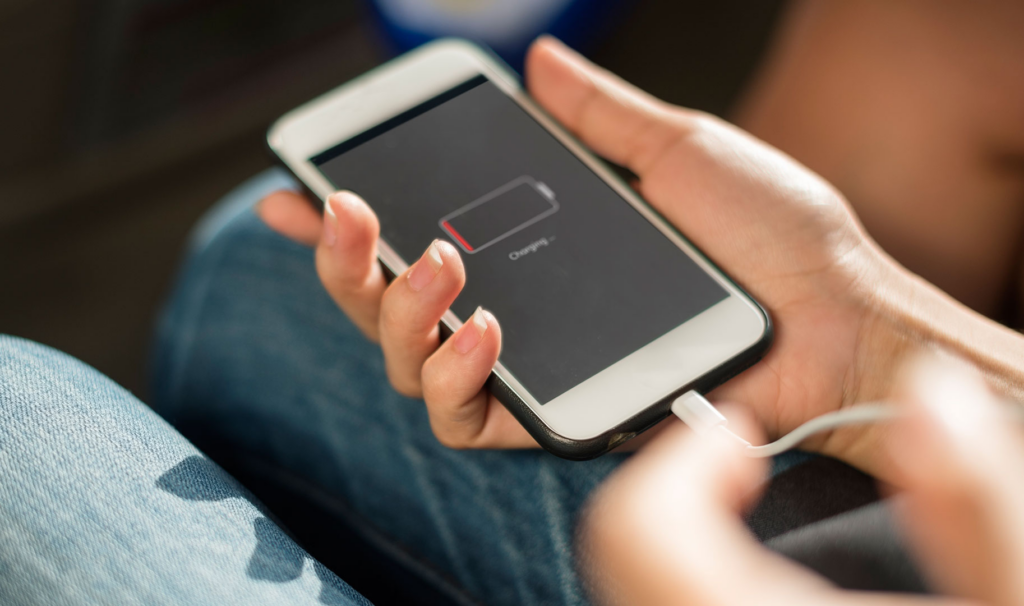
Dust, lint, and debris can accumulate in the charging port, preventing proper contact between the charger and the tablet.
- Power off your tablet to avoid electrical hazards.
- Use compressed air to blow out loose debris from the port.
- Gently clean the port with a soft, dry toothbrush or a wooden/plastic toothpick. Avoid applying excessive pressure to prevent damaging the pins.
3. Restart Your Tablet
Minor software glitches can sometimes interfere with the charging process. A simple restart can resolve these issues.
- Press and hold the power button.
- Select “Restart” from the menu.
- Once the tablet reboots, reconnect the charger and check if it starts charging.
4. Update Your Tablet’s Software
Outdated software can cause compatibility issues with charging hardware. Ensure your tablet’s operating system is up to date.
- Go to Settings > Software Update.
- Tap “Download and Install” if an update is available.
- After the update, restart your tablet and test the charging functionality.
5. Identify Battery-Draining Apps
Certain apps may consume excessive power, preventing the tablet from charging effectively.
- Navigate to Settings > Battery and Device Care > Battery.
- Review the list of apps consuming the most power.
- Uninstall unnecessary apps or restrict their background activity.
6. Perform a Factory Reset
If the issue persists, a factory reset can help eliminate deeper software problems. Be sure to back up your data before proceeding.
- Go to Settings > General Management > Reset.
- Select “Factory Data Reset” and follow the on-screen instructions.
- Set up your tablet again and test the charging functionality.
7. Boot into Safe Mode
Safe Mode helps determine if a third-party app is causing the charging issue.
- Press and hold the power button until the Samsung logo appears.
- Hold the Volume Down button until “Safe Mode” appears on the screen.
- If the tablet charges normally in Safe Mode, uninstall recently installed apps one by one to identify the culprit.
8. Check for Physical Damage
Physical damage to the tablet or charging port can disrupt the charging process.
- Inspect the tablet for cracks, dents, or water exposure.
- Check if the charging port is loose or misaligned.
- If you suspect water damage, power off the device immediately and consult a professional technician.
9. Seek Professional Assistance
If none of the above solutions work, it’s time to consult a professional.
- Visit an authorized Samsung service center for a thorough diagnosis.
- Alternatively, seek help from reputable third-party repair centers.
- If your device is under warranty, take advantage of it to minimize repair costs.
Why Is My Samsung Tablet Not Charging?
There are several reasons why your Samsung tablet may not charge properly:
- Faulty or incompatible charging equipment.
- Dust or debris obstructing the charging port.
- Software glitches or outdated firmware.
- Battery-draining apps consuming power faster than it can charge.
- Physical damage to the tablet or charging port.
Conclusion
Fixing a Samsung tablet that shows the lightning bolt icon but isn’t charging requires a systematic approach. Start by inspecting your charging equipment and cleaning the charging port. Restart the device, update its software, and check for battery-draining apps. If necessary, perform a factory reset or boot into Safe Mode to identify deeper issues. Finally, check for physical damage and seek professional help if the problem persists.
Also Read : How to Set Up Parental Controls Across Google, Apple, and Microsoft Accounts