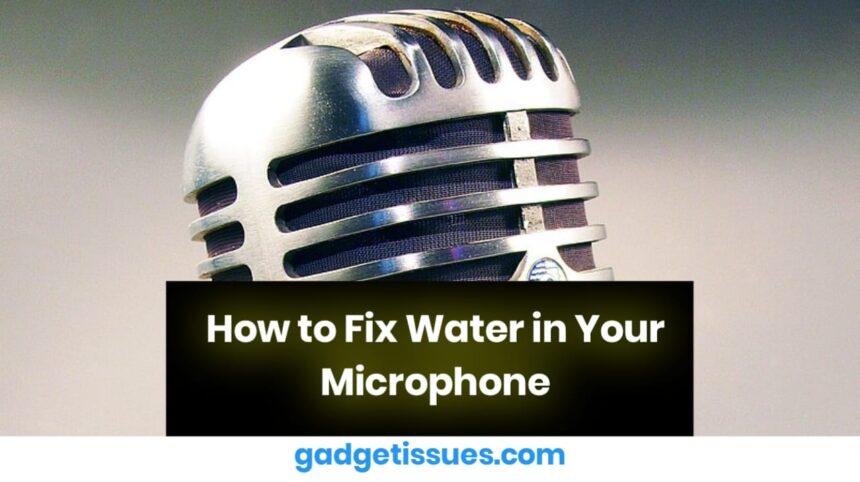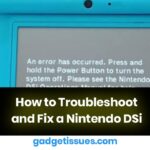If your microphone has been exposed to water, it may produce muffled sound or stop working altogether. Follow this guide to safely dry and restore your microphone.
Steps to Fix a Water-Damaged Microphone
1. Turn Off and Disconnect Immediately
- Power Down the Device: If the microphone is part of a phone, laptop, or external audio device, turn it off immediately to prevent short circuits.
- Disconnect Accessories: Remove any cables, earphones, or external attachments.
2. Shake Out Excess Water
- Gently Shake the Microphone: Hold it with the opening facing downward and lightly shake to remove trapped water.
- Use a Dry Cloth: Wipe down the outer surface carefully.
3. Absorb Moisture
- Use Silica Gel Packets: Place the microphone in an airtight container with silica gel packets for at least 24 hours.
- Try Uncooked Rice: If silica gel is unavailable, submerge the device in a bowl of uncooked rice to draw out moisture.
4. Avoid Heat Damage

- Do Not Use a Hair Dryer: High temperatures can damage internal components.
- Use a Fan or Airflow: Place the microphone near a fan or in a well-ventilated area to speed up drying.
5. Test the Microphone
- Reconnect and Power On: Once thoroughly dry, plug the microphone back in and turn on the device.
- Use a Recording App: Test sound quality using a microphone testing tool.
6. Clean Any Residue
- Use Isopropyl Alcohol: If sound remains muffled, lightly clean the microphone mesh with a microfiber cloth dampened with 99% isopropyl alcohol.
- Inspect for Debris: Ensure no dust or dirt is blocking the mic opening.
Conclusion
Water damage to a microphone can be frustrating, but by following these steps, you can effectively dry and restore its functionality. Acting quickly, using the right drying techniques, and avoiding heat exposure can make a big difference in the recovery process. If your microphone still doesn’t work after these fixes, seeking professional repair services may be necessary. Protecting your microphone from moisture in the future can help extend its lifespan and maintain sound quality.
Also Read : Installing a Mac SSD into an OWC Envoy Pro Enclosure: A Step-by-Step Guide