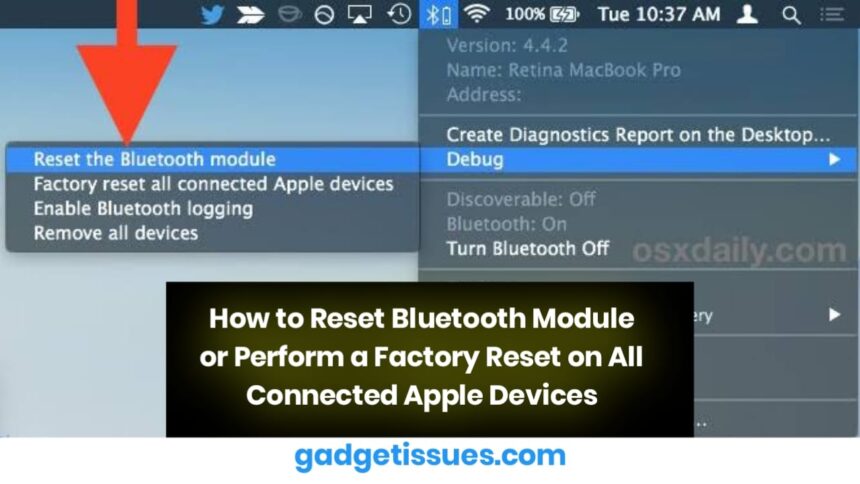If you’re facing connectivity issues with your Apple devices or experiencing trouble with Bluetooth connections, you may want to reset the Bluetooth module or perform a factory reset on your devices. Here’s a step-by-step guide on how to do that for smooth functioning.
Resetting the Bluetooth Module on a Mac
Sometimes, Bluetooth issues can be resolved by resetting the Bluetooth module on your Mac. Here’s how:
- Open Terminal: You can do this by searching for “Terminal” in Spotlight.
- Type the Command: In the Terminal window, type the following command: nginxCopyEdit
sudo pkill bluetoothd - Press Enter: This will restart the Bluetooth module and may fix your Bluetooth issues.
- Re-pair Devices: After resetting, you might need to re-pair your Bluetooth devices.
If you’re looking for more troubleshooting steps, check out Apple’s official Bluetooth troubleshooting guide, which may provide additional solutions for fixing Bluetooth problems.
Performing a Factory Reset on All Connected Apple Devices
If resetting the Bluetooth module doesn’t help, or you want to start fresh with all your Apple devices, performing a factory reset might be a good idea. Here’s how you can do this for different devices:

For iPhone or iPad:
- Go to Settings: Open the Settings app on your device.
- Select General: Scroll down and tap on General.
- Reset: Tap on Reset at the bottom.
- Erase All Content and Settings: Select Erase All Content and Settings. This will return the device to its factory settings.
For a more detailed explanation on how to perform this, visit Apple’s official page for resetting iPhone and iPad devices.
For Apple Watch:
- Open the Settings app: On your Apple Watch, open the Settings app.
- Go to General > Reset: Scroll down and tap Reset.
- Erase All Content: Choose Erase All Content and Settings to reset the watch.
If you need step-by-step instructions on resetting your Apple Watch, check out this guide.
For Mac:
- Restart the Mac: Restart your Mac and hold down the Command + R keys during boot-up to enter macOS Recovery.
- Disk Utility: Once in recovery mode, select Disk Utility.
- Erase Mac: Choose the Macintosh HD and click Erase. Afterward, reinstall macOS.
For more details on how to factory reset your Mac, visit Apple’s macOS recovery page.
For AirPods:
- Place AirPods in the Case: Place both AirPods inside the charging case and close the lid.
- Reset the AirPods: Open the case lid, then press and hold the setup button on the back of the case for about 15 seconds until the status light flashes amber and then white.
- Reconnect AirPods: Now, your AirPods are reset and ready to reconnect to your devices.
Conclusion
By following these steps, you can reset the Bluetooth module or factory reset your connected Apple devices. This should fix most issues related to connectivity or system malfunctions. If the problem persists, you might need to contact Apple support for further assistance. You can visit Apple Support for additional help.
Also Read : Top 10 Subreddits Every Problem-Solver Should Follow