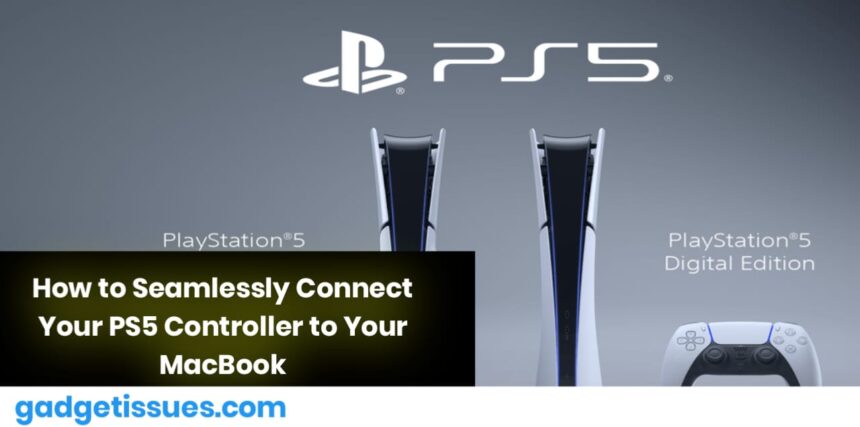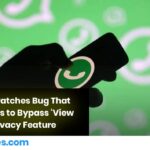Connecting your PS5 controller to your MacBook can elevate your gaming experience, offering enhanced comfort, precision, and immersive features like haptic feedback and adaptive triggers. Whether you prefer a wireless Bluetooth connection or a stable wired setup, the process is simple and straightforward. Here’s everything you need to know to get started.
Requirements Before You Begin
Before diving into the steps, ensure you have the following:
- A MacBook running macOS Big Sur (11.3) or later for optimal compatibility.
- A PS5 DualSense controller.
- A stable Bluetooth connection or a USB-C cable for wired connectivity.
3 Steps to Connect PS5 Controller to MacBook via Bluetooth
For a wireless connection, follow these steps:
1. Prepare the Controller
- Turn off your PS5 console to avoid conflicts.
- Press and hold the PS button (center logo button) and the Create button (left of the touchpad) simultaneously.
- Release the buttons when the light bar on the controller starts flashing, indicating it’s in pairing mode.
2. Enable Bluetooth on Your MacBook
- Click the Apple menu in the top-left corner of your screen.
- Go to System Preferences > Bluetooth and ensure Bluetooth is turned on.
3. Pair the Controller with Your MacBook
- In the Bluetooth menu, locate “DualSense Wireless Controller” in the list of available devices.
- Click on the device name to pair. Once connected, the light bar will stop flashing and remain steady.
Your PS5 controller is now ready to use wirelessly on your MacBook!

3 Steps to Connect PS5 Controller to MacBook via USB-C Cable
If Bluetooth isn’t working or you prefer a wired connection, here’s how to proceed:
1. Get the Right Cable
Ensure you have a compatible USB-C cable (the one included with your PS5 controller works perfectly).
2. Connect the Controller to the MacBook
- Plug one end of the cable into your PS5 controller and the other into your MacBook.
- Your MacBook will automatically detect the controller as an input device.
3. Configure the Controller in Games
- Open a game or platform like Steam that supports controllers.
- Ensure the controller is selected as the input device in the game’s settings.
5 Steps to Connect PS5 Controller to MacBook Using Steam

Steam offers excellent support for PS5 controllers, allowing customization for a personalized experience:
- Open the Steam app on your MacBook.
- Go to Steam > Settings (or Preferences on macOS).
- Navigate to Controller > General Controller Settings.
- Enable the PlayStation Configuration Support option.
- The connected PS5 controller should appear as a recognized device.
Steam also lets you customize button mappings and adjust sensitivity for a tailored gaming experience.
Testing the Connection
After pairing, test the controller to ensure it’s functioning correctly:
- Launch a compatible game from Apple Arcade, Steam, or another platform.
- Navigate the game menu to confirm the controller is working.
- Adjust game-specific controller settings for a smoother experience.
If you encounter persistent issues, it might indicate a need for professional assistance, such as game console repair, to address potential hardware or software problems.
4 Common PS5 Connectivity Issues and Their Solutions
1. Controller Not Pairing via Bluetooth
- Ensure the controller is in pairing mode (light bar flashing).
- Turn Bluetooth off and on again on your MacBook.
- Remove previously paired controllers from the Bluetooth list and retry.
2. Lag or Connectivity Issues
- Use a wired connection for stability.
- Avoid interference from other Bluetooth devices.
3. Controller Not Recognized by Games
- Verify if the game supports controllers.
- Reconfigure input settings within the game or platform.
4. Firmware Updates
- Occasionally, the controller’s firmware may need an update.
- Connect the controller to your PS5 console or a PC to update it if necessary.
Conclusion
Connecting a PS5 controller to your MacBook is a hassle-free process that significantly enhances your gaming experience. Whether you choose a wireless Bluetooth connection, a stable wired setup, or integration with Steam, the PS5 DualSense controller offers advanced features like haptic feedback, adaptive triggers, and ergonomic design—perfect for long gaming sessions.
If you run into any issues while connecting your PS5 controller to your MacBook or even an iPhone, don’t hesitate to seek help from experts like GadgetFix. Enjoy seamless gaming with your PS5 controller today!