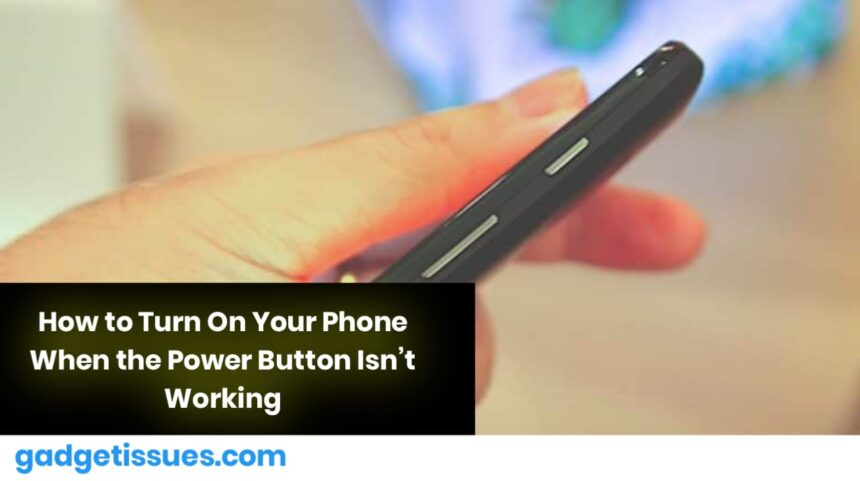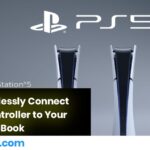Is your phone’s power button unresponsive? Don’t worry—there are several alternative methods to switch on your device without pressing the power button. From connecting your phone to a charger to using accessibility features, here’s a comprehensive guide to help you get your phone up and running again.
Methods to Turn On a Phone Without Using the Power Button
Method 1: Connect It to a Charger
Most Android phones automatically boot up when connected to a charger.
- Use a wall adapter or connect your phone to a computer via a USB cable.
- Insert the charger into your phone and wait for the device to power on.
Method 2: Remove and Reinsert the Battery
If your phone has a removable battery, this method can help reboot the device.
- Remove the back panel and take out the battery.
- Connect the phone to a charger while the battery is out.
- If the phone powers on, carefully reinsert the battery.
Method 3: Schedule Power On
Some phones allow you to schedule automatic power-on times in the settings.
- Go to Settings > Utilities (or similar section) > Scheduled Power On/Off.
- Enable the feature and set a specific time for the phone to turn on.
For Samsung devices:
- Open Settings > Device Care > Auto Optimization.
- Enable the Restart or Schedule option to reboot the device at a set time.
Method 4: Use Volume Buttons
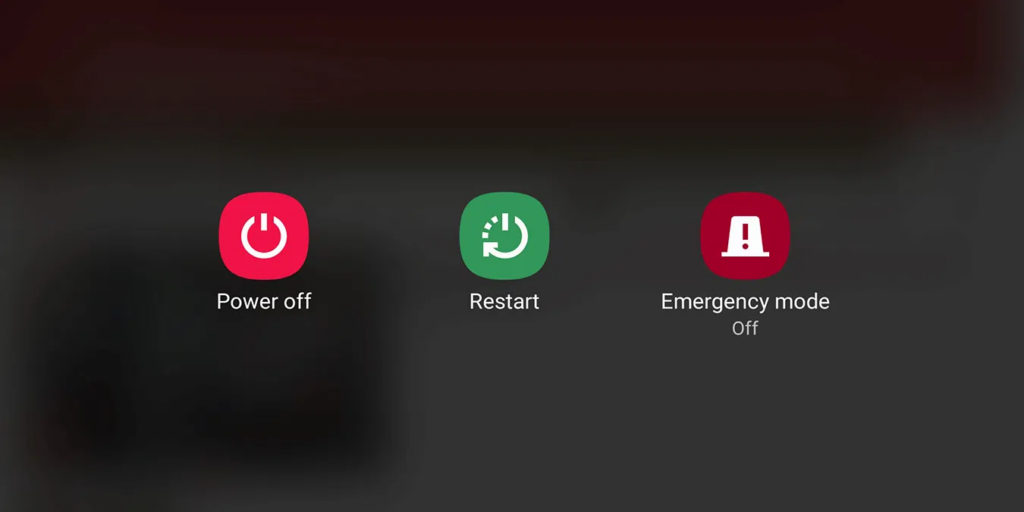
Certain phones support alternative boot methods using volume buttons.
- Hold down the Volume Up and Volume Down buttons simultaneously.
- While holding them, connect your phone to a computer using a USB cable.
- Follow any on-screen instructions to power on the device.
Method 5: Double-Tap the Screen
If your phone supports the double-tap-to-wake feature, this can be an easy solution.
- Quickly double-tap the screen to wake it up.
- Once the display turns on, you can start using your phone.
Method 6: Use a Small Object
If the power button casing is broken but the internal mechanism still works, try this:
- Use a small object like a toothpick or pin to press the hidden power button gently.
- Apply minimal pressure to avoid further damage.
Method 7: Seek Professional Help
If none of the above methods work, it’s time to consult a professional technician.
- Visit a reliable repair shop like GadgetFix for specialized solutions.
Most Common Causes of a Non-Working Power Button
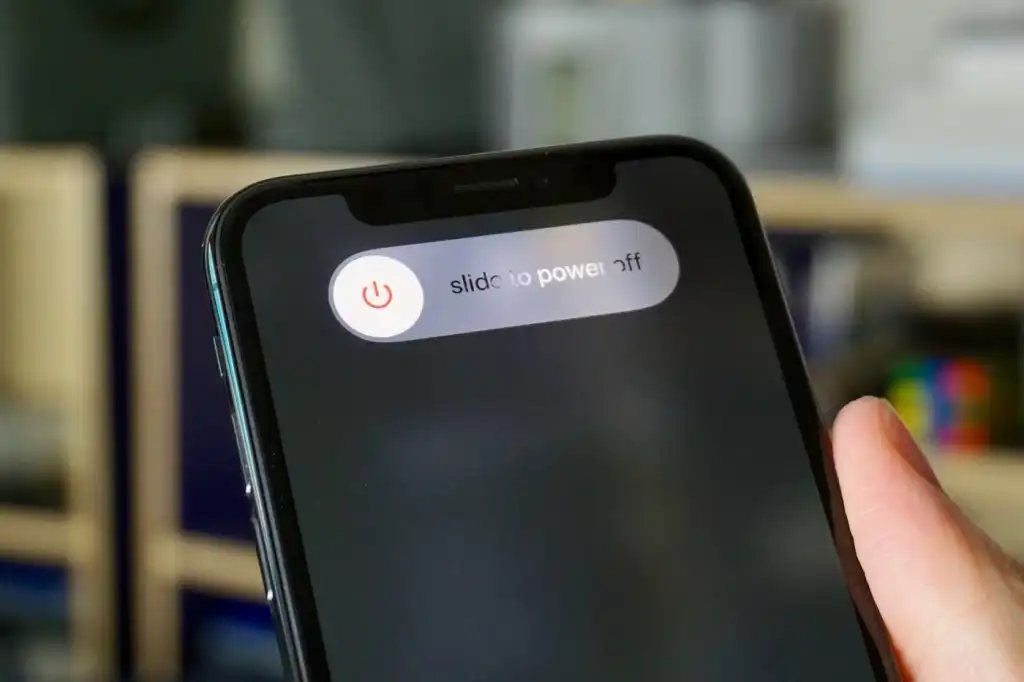
Understanding the root cause can help prevent future issues:
- Physical Damage: Dropping or water exposure can harm the button.
- Dirt or Debris: Accumulated dust may block the button’s movement.
- Internal Hardware Issues: Faulty circuits or connectors can disrupt functionality.
- Software Glitches: Bugs or crashes after updates may affect the button’s operation.
- Wear and Tear: Over time, mechanical components degrade and stop working.
- Battery Trouble: A faulty battery may impact the power button’s performance.
How to Turn On Specific Phone Models Without a Power Button
Samsung Phones
- Enter Fastboot mode by holding the Volume Up and Volume Down buttons together.
- Connect your phone to a computer using a USB cable.
- Install universal ADB (Android Debug Bridge) drivers on the computer.
- Restart the computer, and the phone should power on.
Huawei Phones
Huawei offers gesture-based alternatives to wake the screen:
- Go to Settings > Accessibility Features > Shortcuts & Gestures > Wake Screen.
- Enable one or more options:
- Raise to Wake: Lift the phone to activate the screen.
- Double-Tap to Wake: Tap the screen twice to wake it.
- Show Palm to Wake: Show your palm to the screen to wake it.
iPhones
Use AssistiveTouch to restart your iPhone:
- Go to Settings > Accessibility > Touch > AssistiveTouch.
- Enable AssistiveTouch, which adds a floating menu to your screen.
- Tap the AssistiveTouch circle, then select Device > More > Restart.
- Test the power button after the restart to see if it works.
Conclusion
While a non-functional power button can be frustrating, there are multiple ways to turn on your phone without it. Whether you’re connecting to a charger, using volume buttons, or leveraging accessibility features, these methods can help you regain access to your device. If all else fails, don’t hesitate to seek professional assistance from trusted repair services like GadgetFix. Every technical issue has a solution—stay calm and troubleshoot step by step!
Also Read How to Set Up Parental Controls Across Google, Apple, and Microsoft Accounts – Gadget Issues