Ever notice that the little light on your laptop’s Ethernet port stays on, but you still can’t get online? It’s a common issue—and yes, it’s annoying. That glowing light usually means the hardware part is fine, but something else is breaking the connection.
If you’re stuck staring at a “Connected, no internet” message, here’s what you can do to fix it.
First Things First: Try the Basics
Start simple. Restart your laptop. Unplug your modem and router for about 30 seconds, then power them back on. You’d be surprised how often this actually works.
Then check the Ethernet cable. If you’ve got another one lying around, swap it in. Sometimes, it’s just a bad wire. Also, try a different port on the router if one’s available.
Still no luck? Move on to the software side.
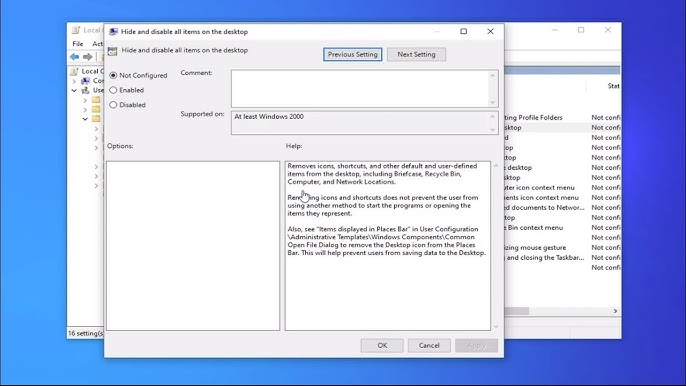
Recheck the Network Adapter
Open the Control Panel and head to “Network and Sharing Center.” Click “Change adapter settings,” right-click your Ethernet connection, and hit “Disable.” Wait a few seconds, then click “Enable.” This refreshes the connection.
Next, update your network driver. Go into Device Manager > Network Adapters, right-click the Ethernet adapter, and select “Update driver.” Better yet, grab the latest version directly from the or your laptop manufacturer’s site.
If things still don’t work, try running the built-in troubleshooter. Go to Settings > Network & Internet > Status, and click “Network Troubleshooter.” Let it do its thing—it doesn’t always fix the problem, but it can point you in the right direction.
Deeper Fixes If You’re Still Stuck
Sometimes, Windows networking just needs a reset. Open Command Prompt as an admin and type:
perlCopyEditnetsh int ip reset
Restart your system after that. This resets your TCP/IP stack, which can solve a surprising number of weird connection problems.
Another trick: set a static IP address manually. Go back to the adapter’s properties, click on IPv4, and enter something like:
- IP: 192.168.1.100
- Subnet Mask: 255.255.255.0
- Gateway: 192.168.1.1
Still nothing? Try uninstalling the adapter from Device Manager. Just right-click it, choose “Uninstall device,” and restart your laptop. Windows should reinstall it automatically.
Also Worth Checking
It’s possible that your firewall or antivirus is blocking something. Try booting into Safe Mode with Networking and see if the internet works there. If it does, your security software might be getting in the way.
Lastly, switch your DNS to something more reliable, like Google DNS (8.8.8.8 and 8.8.4.4) or Cloudflare (1.1.1.1). Here’s a simple guide from Google’s public DNS setup page if you’ve never done that before.
Final Thoughts
If the light’s on, your hardware’s probably fine—but something in the software or settings is tripping things up. The fixes above should cover 90% of cases.
Alos Read : How to Fix an Asus Laptop That Keeps Restarting







