In today’s digital world, smartphones are essential tools that keep us connected, whether for work or personal communication. But what happens when your Samsung phone suddenly stops charging and you see the lightning bolt icon? Don’t panic! Below are 7 easy steps you can follow to resolve this issue and get your phone charging again.
7 Ways to Fix the Samsung Phone Shows Lightning Bolt But Not Charging Issue
1. Replace Faulty Charging Cable
One of the most common reasons for charging issues is a damaged or faulty charging cable. Over time, cables can break or wear out, leading to poor charging performance. If you suspect your cable is the problem, try using a new one.
2. Clean Dust Buildup in the Charging Port
Dust and debris can accumulate in your phone’s charging port and block the charging process. Use a toothpick or compressed air to gently clean out the charging port.
3. Remove Software Bugs or Glitches
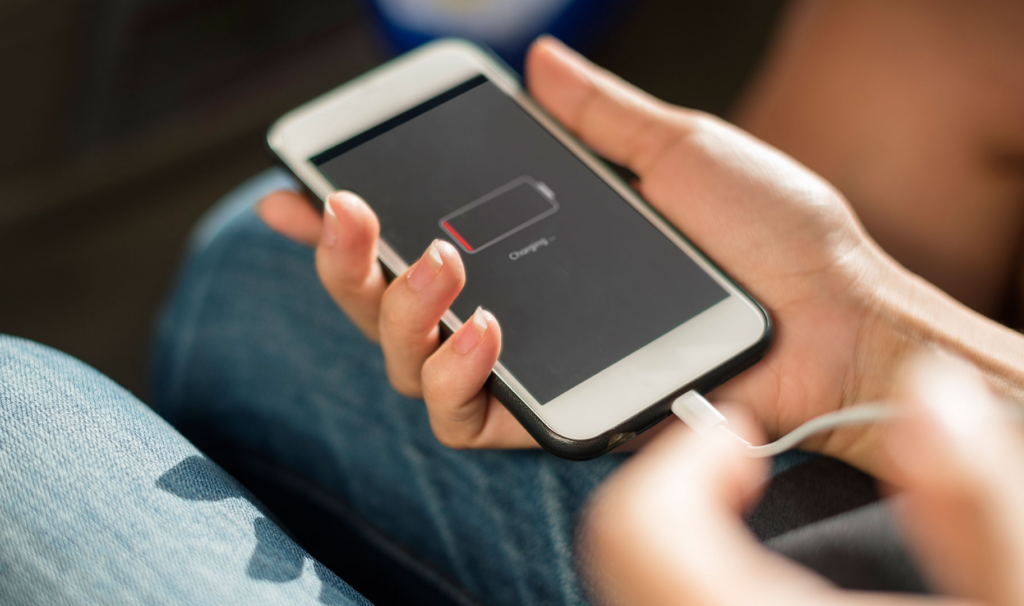
Sometimes software glitches or bugs can interfere with the charging process. If your phone shows a lightning bolt but doesn’t charge, it might be due to a software issue. Ensure your phone is running the latest software updates. If the problem persists, try restarting your device.
4. Restart Your Samsung Phone
If your Samsung phone is still not charging properly, try restarting it. Press and hold the power button until the Samsung logo appears, then release it. This simple step can often resolve temporary issues.
5. Replace the Battery
A degraded or damaged battery can significantly reduce charging capacity and cause your phone to charge slowly or not at all. If your phone is older, the battery may have lost its ability to hold a charge. Consider replacing the battery to restore optimal performance.
6. Change the Power Source
In some cases, the power socket or outlet may be the issue. Overloaded or faulty outlets can deliver inconsistent power to your phone. Try plugging your charger into a different socket or use a different charger to rule out issues with the power source.
7. Get Professional Assistance
If none of the above steps resolve the issue, it might be time to consult a professional. At GadgetFix, we specialize in Samsung phone repairs, and our expert technicians can quickly identify and fix charging problems, ensuring your phone works like new again.
Conclusion
When your Samsung phone shows the lightning bolt icon but isn’t charging, it can be frustrating. However, by following these 7 steps—including replacing faulty cables, cleaning the charging port, addressing software glitches, and more—you can quickly fix the issue. If all else fails, don’t hesitate to seek professional help.
Also Read : PS5 Cooling System Maintenance: A Step-by-Step Disassembly and Cleaning Guide






