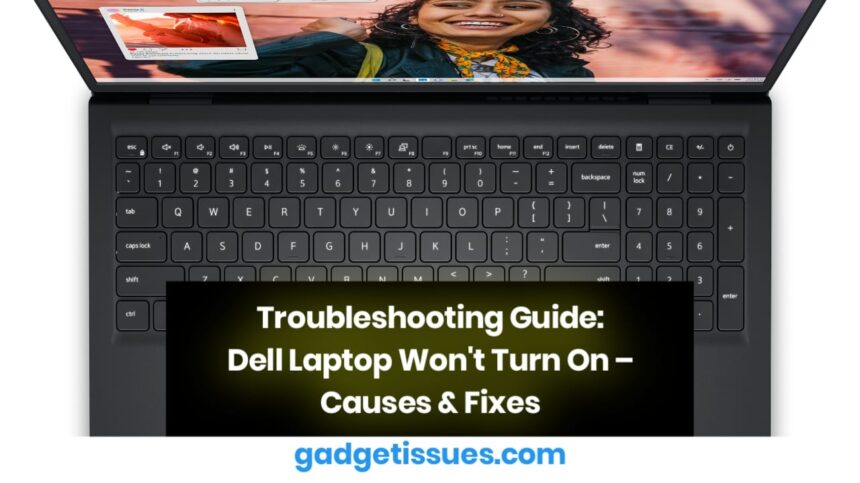If your Dell laptop isn’t turning on, don’t panic. This comprehensive troubleshooting guide will help you diagnose and fix the issue. Whether it’s a power supply problem, battery failure, charging port damage, or firmware corruption, we’ve got you covered.
Important Warning
If your laptop is swollen, bulging, overheating, or emitting smoke, DO NOT PLUG IT IN! The battery might be faulty and should be replaced immediately. Find a replacement battery guide and learn how to safely dispose of your old battery.
Basic Troubleshooting Steps
Before moving to advanced solutions, ensure you check these:
- Verify Power Source: Plug your laptop into another power outlet or try a different charger.
- Check Battery Connection: If your laptop has a removable battery, make sure it’s properly connected.
- Remove External Devices: Unplug USB drives, external displays, and other peripherals.
- Listen for Beep Codes: Dell laptops use beeping sounds or flashing lights to indicate boot issues. Look up your Dell beep code guide for more details.
Common Causes & Fixes
1. Bad Power Supply
A faulty power adapter or damaged power cord can prevent the laptop from turning on.
- Inspect the charger for frayed wires or a loose connection.
- Try a different charger with your laptop or test yours on another Dell laptop.
- Check the charging port for dust, debris, or corrosion.
2. Battery Fault
Batteries degrade over time, sometimes causing boot issues.
- Remove the battery and try booting the laptop using just the charger.
- Check if the battery is swollen or leaking (can cause trackpad bulging).
- If your laptop turns on without the battery, replace it with a new one.
Get a Dell replacement battery
3. Charging Port Fault

A loose or damaged charging port can prevent power from reaching the laptop.
- Inspect the charging port using a flashlight—look for bent pins, corrosion, or burnt marks.
- Wiggle the charger gently—if the connection is inconsistent, the port may be faulty.
- Some Dell laptops support USB-C charging. Try using a USB-C charger to see if it works.
4. Firmware Corruption (BIOS Issues)
Corrupt firmware can prevent your laptop from completing startup.
- Try accessing the BIOS menu by pressing F2 during boot.
- Update BIOS firmware using Dell’s official support site.
- Some models allow a BIOS recovery via a USB drive.
Check Dell BIOS update instructions
5. Faulty Screen or Display Issues
Your laptop might be on, but the screen may not be displaying anything.
- Check if keyboard backlights, fans, or LEDs turn on.
- Connect to an external monitor via HDMI or DisplayPort.
- Try restarting video drivers using: Windows Key + Ctrl + Shift + B.
6. Faulty Hardware Components
If none of the above work, your RAM, motherboard, or other components may be faulty.
- Reseat the RAM sticks and try booting again.
- Check for damaged capacitors or loose motherboard connections.
- Replace faulty hardware if needed.
Get Dell replacement motherboards
Related Issues & Solutions
If your Dell laptop powers on but has other issues, check these guides:
Need more help? Visit Dell Community Support for troubleshooting assistance.
Still stuck? Check your laptop’s warranty status and contact Dell Support for repairs.
Also Read : How to Repair a Broken Laptop Hinge? A Step-by-Step Guide