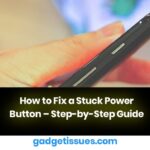If your headphone microphone has stopped working, don’t worry—you can often fix it with a few simple troubleshooting steps. Follow this guide to diagnose and repair the issue.
Contents
Common Causes of Microphone Issues:Step-by-Step Fixing Process:1. Check Physical Damage2. Clean the Microphone Port3. Check Audio Settings on Your Device4. Test with Another Device5. Update or Reinstall Audio Drivers6. Repair or Replace the Cable (If Necessary)7. Use an External USB AdapterWhen to Replace Instead of Repairing
Common Causes of Microphone Issues:
- Loose or damaged wires
- Dirt or debris in the microphone port
- Software or driver problems
- Incorrect audio settings
Step-by-Step Fixing Process:
1. Check Physical Damage
- Inspect the headphone cable for any visible cuts or frays.
- If the cable is damaged, consider splicing or replacing it.
2. Clean the Microphone Port
- Use a soft brush or compressed air to remove any dust or debris from the microphone opening.
- Avoid using sharp objects that might damage the microphone.
3. Check Audio Settings on Your Device
- On a PC, go to Sound Settings and ensure the correct microphone is selected.
- On a smartphone, check the microphone settings in the app you are using.
- Ensure the microphone is not muted or disabled.
4. Test with Another Device

- Plug your headphones into device to check if the microphone works.
- If it does, the issue may be with the original device’s settings.
5. Update or Reinstall Audio Drivers
- On Windows, go to Device Manager > Sound, video, and game controllers and update your audio drivers.
- On Mac, check System Preferences > Sound and ensure the correct input is selected.
6. Repair or Replace the Cable (If Necessary)
- If the microphone cable is damaged:
- Strip and reconnect the wires using solder or electrical tape.
- Use heat shrink tubing for a more secure connection.
- If repairing is too complex, consider replacing the cable.
7. Use an External USB Adapter
- If the headphone jack is faulty, try using a USB sound adapter as a workaround.
When to Replace Instead of Repairing
- If the microphone is permanently damaged or internal components are faulty, replacement may be the best option.
- If multiple troubleshooting steps fail, consider getting new headphones.
Also Read : Top 5 Smartphone Problems and Their Easy Fixes