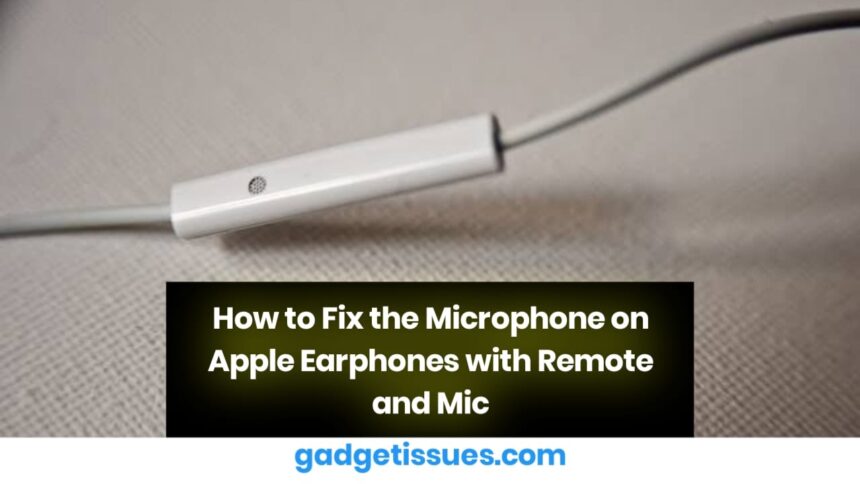If the microphone on your Apple earphones (model MB770G/B) is not working but the earbuds still function, the issue could be caused by dirt buildup, connection problems, software glitches, or internal hardware damage. Follow these troubleshooting steps to diagnose and fix the problem.
Step 1: Check for Basic Issues
Before attempting advanced fixes, check the following:
- Ensure the earphones are fully inserted into the headphone jack or Lightning port.
- Test the earphones on another device to determine if the issue is with the earphones or your device.
- Try using another pair of earphones on your device to see if the problem persists.
If the microphone works on another device, the issue may be software-related. If it does not work on any device, proceed with the steps below.
Step 2: Clean the Earphone Jack and Microphone Mesh
Dirt, dust, or debris can block the microphone or prevent proper connection. Follow these cleaning steps:
Cleaning the Earphone Jack (for wired earphones)
- Inspect the jack: Use a flashlight to check for dirt or lint inside.
- Use compressed air: Spray short bursts into the jack to remove debris.
- Use a toothpick or SIM ejector tool: Gently remove dirt from the jack, taking care not to damage internal components.
- Use isopropyl alcohol: Dip a cotton swab in isopropyl alcohol and lightly clean the jack. Allow it to dry completely before testing.
Cleaning the Microphone Mesh

- Locate the microphone hole on the remote section of the cable.
- Use a soft-bristled brush or an old toothbrush to remove dust from the mesh.
- Use compressed air (if available): Blow short bursts into the mic opening to remove hidden dirt.
After cleaning, test the microphone again.
Step 3: Check Software and Settings
If the issue is not hardware-related, it could be caused by incorrect settings or a software glitch.
For iPhone/iPad Users
- Restart your device. A simple restart can sometimes resolve microphone issues.
- Check app permissions:
- Go to Settings → Privacy & Security → Microphone
- Ensure the app you are using (e.g., Phone, Voice Memos, WhatsApp) has microphone access enabled.
- Test the microphone: Open the Voice Memos app and record your voice. If playback is silent or distorted, the microphone may be faulty.
- Check for iOS updates:
- Go to Settings → General → Software Update
- If an update is available, install it and test the microphone again.
- Reset settings if needed:
- Go to Settings → General → Transfer or Reset iPhone → Reset → Reset All Settings
- This will not delete your data but will restore all settings to default.
For Mac Users
- Check sound input settings:
- Go to System Settings → Sound → Input
- Select your earphones and adjust the input volume.
- Try a different audio application: Some apps have individual microphone settings that may override system settings.
Step 4: Inspect for Hardware Damage
If cleaning and software fixes do not resolve the issue, check for physical damage.
- Examine the cable near the remote/microphone section for bends, tears, or loose connections.
- Gently wiggle the wire near the microphone while recording a voice memo. If the microphone cuts in and out, internal wiring may be damaged.
- Try another pair of earphones. If another pair works fine, your Apple earphones may need repair or replacement.
Step 5: Reset or Replace the Earphones

If none of the above steps work, try these final solutions:
- Reset Apple AirPods (if using wireless headphones):
- Place the AirPods in their charging case.
- Hold the reset button on the case for 40 seconds until the LED flashes.
- Re-pair the AirPods with your device.
- Check warranty and replacement options:
- If your Apple earphones are still under warranty, contact Apple Support for a free replacement.
- If they are out of warranty, consider replacing them with a new pair.
Conclusion
If your Apple earphone microphone is not working, the most common causes are dust buildup, connection issues, software bugs, or physical damage. Cleaning the microphone and jack, checking settings, and testing on different devices can help resolve the issue. If the problem persists, the earphones may need repair or replacement.
Also Read : Top 5 Smartphone Problems and Their Easy Fixes