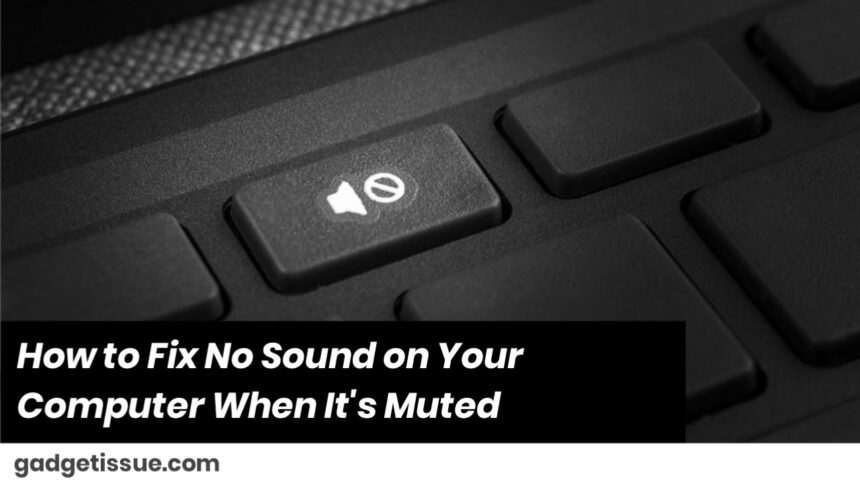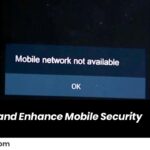Experiencing no sound from your computer can be frustrating—especially when everything seems fine, but the system is still muted. Don’t worry! Here’s a step-by-step guide to help you fix the sound issue quickly.
Contents
Step 1: Check Physical Volume ControlsStep 2: Unmute from System SettingsStep 3: Check Output DeviceStep 4: Restart Your ComputerStep 5: Update or Reinstall Audio Drivers (Windows)Step 6: Check App Volume (Windows Only)Step 7: Try Troubleshooting ToolsStep 8: Test with Headphones or External SpeakersFinal Tip
Step 1: Check Physical Volume Controls
- Laptop users: Look for dedicated volume keys (usually marked with a speaker icon) and press the volume up button.
- Desktop users: Make sure your speakers or headphones are turned on and their volume knobs are up.
Step 2: Unmute from System Settings
Windows:
- Click the speaker icon in the taskbar (bottom-right).
- If muted, click the icon again to unmute.
- Use the slider to increase volume.
macOS:
- Click the Control Center or speaker icon on the top bar.
- Make sure the sound isn’t muted and is turned up.
Step 3: Check Output Device
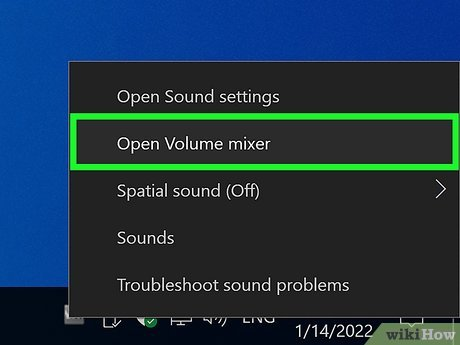
Sometimes the wrong output device is selected.
Windows:
- Right-click the speaker icon > Select ‘Open Sound settings’.
- Under “Output,” choose the correct speaker or headphone device.
macOS:
- Go to System Settings > Sound.
- Select the correct output device.
Step 4: Restart Your Computer
A simple restart can often reset stuck audio drivers or software conflicts.
Step 5: Update or Reinstall Audio Drivers (Windows)
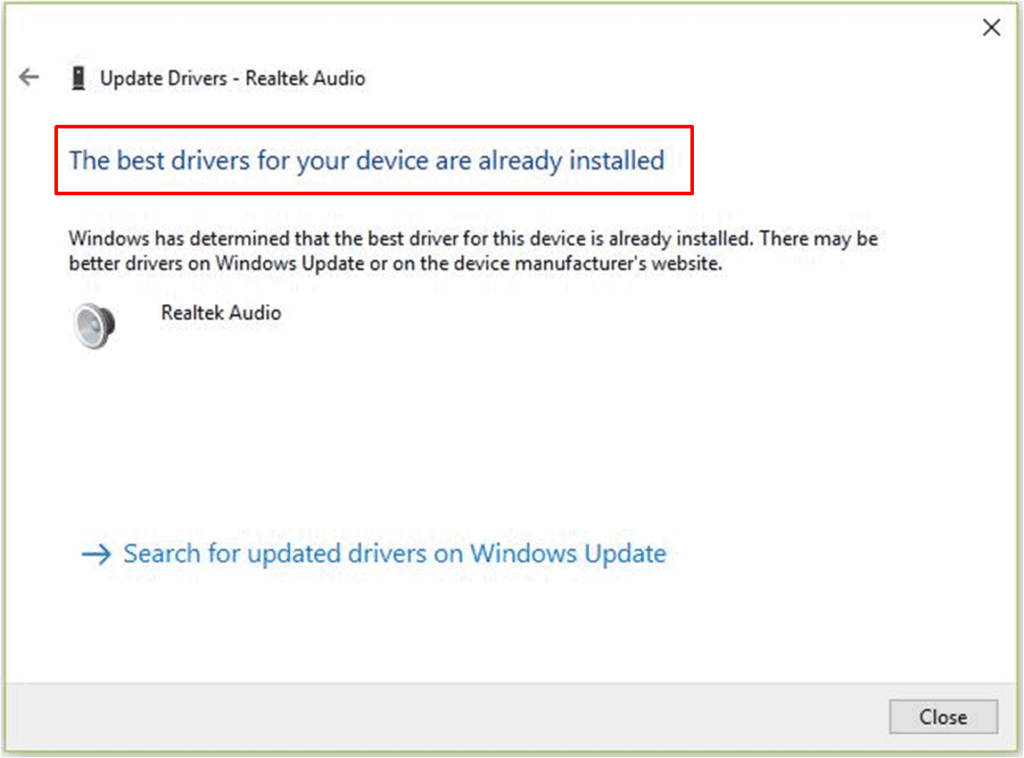
- Press Win + X, then click Device Manager.
- Expand the ‘Sound, video and game controllers’ section.
- Right-click your audio device > Update driver.
- If issues persist, choose Uninstall device, then restart your computer.
Step 6: Check App Volume (Windows Only)
- Right-click the speaker icon > Open Volume Mixer.
- Make sure the volume is up for individual apps like Chrome, Zoom, or VLC.
Step 7: Try Troubleshooting Tools
Windows:
- Go to Settings > System > Sound > Troubleshoot.
- Windows will auto-detect and suggest fixes.
Step 8: Test with Headphones or External Speakers
- Plug in headphones or external speakers to see if the issue is with the built-in speakers.
Final Tip
If your system still has no sound after following these steps, the issue might be hardware-related. Consider consulting a technician or visiting the manufacturer’s support site for advanced help.
Also Read : How to Fix or Replace a Faulty Headphone Jack