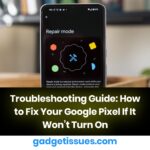If your computer fails to boot from a USB flash drive, the issue could be due to BIOS settings, faulty USB media, or hardware compatibility problems. This guide will help you diagnose and resolve the problem. For more information on troubleshooting boot-related issues, visit HP Support, where similar topics are covered.
1. Check USB Drive and Connection
A corrupted or improperly formatted USB drive can prevent your system from booting.
- Ensure the USB drive is correctly inserted into a working USB port.
- Try using a different USB port or another flash drive.
- Recreate the bootable USB using a tool like Rufus or Windows Media Creation Tool.
2. Modify BIOS/UEFI Settings
Your BIOS or UEFI firmware may not be configured to boot from USB.
- Restart your computer and enter the BIOS/UEFI by pressing F2, F12, Del, or Esc (varies by manufacturer).
- Navigate to the Boot Order or Boot Priority section.
- Set the USB flash drive as the first boot device.
- Enable Legacy Boot if using an older operating system, or disable Secure Boot if necessary.
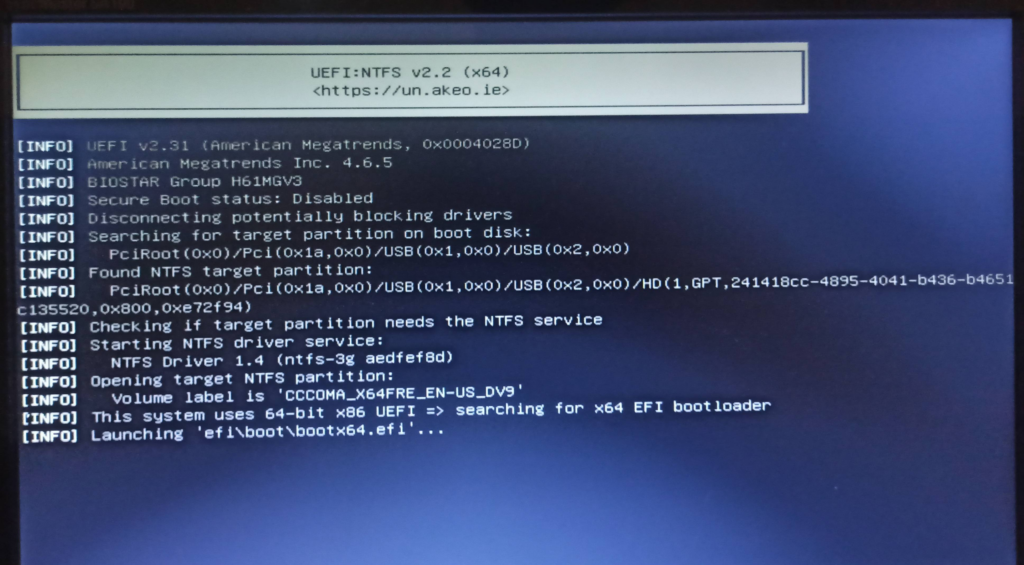
3. Ensure the USB Drive Is Bootable
If the USB drive isn’t properly formatted as a bootable device, your system won’t recognize it.
- Use Rufus or Etcher to create a bootable drive with the correct settings.
- Ensure the file system is set to FAT32 for UEFI or NTFS for Legacy BIOS.
- Verify that the ISO file used to create the bootable USB is not corrupted.
4. Check for Hardware Compatibility
Certain motherboards or systems may not support USB booting.
- Verify that your system supports USB booting in the manufacturer’s documentation.
- Try booting from another USB flash drive to rule out compatibility issues.
- Update your BIOS/UEFI firmware to the latest version.
5. Seek Professional Help
If none of the above steps work, there may be a deeper issue with your system’s firmware or hardware. Contact your manufacturer’s support or consult a professional repair technician for assistance.
Conclusion
A failure to boot from a USB flash drive is often caused by BIOS misconfiguration, a non-bootable USB, or hardware limitations. By checking USB integrity, modifying BIOS settings, and ensuring compatibility, you can resolve most boot issues. If the problem persists, seeking professional support may be necessary.
Also Read : How to Turn On Your Phone When the Power Button Isn’t Working