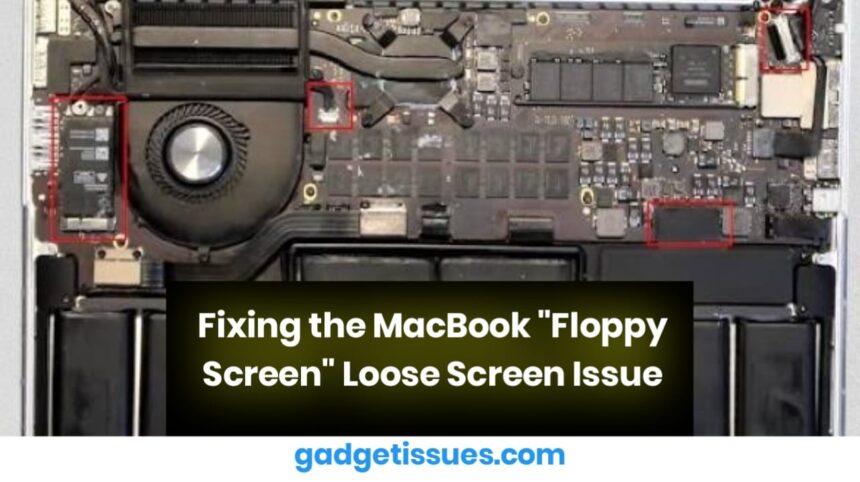A loose or “floppy” screen on a MacBook can be frustrating, making it difficult to maintain the correct display angle. This issue often results from worn-out hinges or internal structural problems. If you’re facing this problem, follow these steps to fix it. For expert advice on MacBook repairs, visit gadgetissues, where professionals discuss Apple hardware issues and solutions.
1. Identify the Cause
Before attempting a fix, determine why the screen is loose:
- Worn-out hinges: Over time, hinges may become loose due to frequent opening and closing.
- Screw loosening: Screws holding the hinges may loosen, reducing screen tension.
- Internal damage: Damage to the hinge assembly may require professional repair.
2. Tighten the Hinge Screws
If the screen is loose due to screw loosening, tightening them can help.
- Power off the MacBook and disconnect any cables.
- Unscrew the bottom panel using a Pentalobe screwdriver.
- Locate the hinge screws near the display assembly.
- Use a Torx screwdriver to tighten them gently.
3. Replace the Hinges if Necessary
If tightening the screws doesn’t solve the issue, replacing the hinges might be required.
- Purchase a compatible replacement hinge for your MacBook model.
- Carefully remove the old hinges by unscrewing them.
- Install the new hinges and secure them firmly.
- Reassemble the MacBook and test the screen stability.
4. Seek Professional Repair if Needed
If the issue persists, professional repair may be necessary.
- Visit an Apple Store or authorized repair center for evaluation.
- Check if your MacBook is covered under warranty or Apple’s Repair Program.
- If out of warranty, consider third-party repair services specializing in hinge replacements.
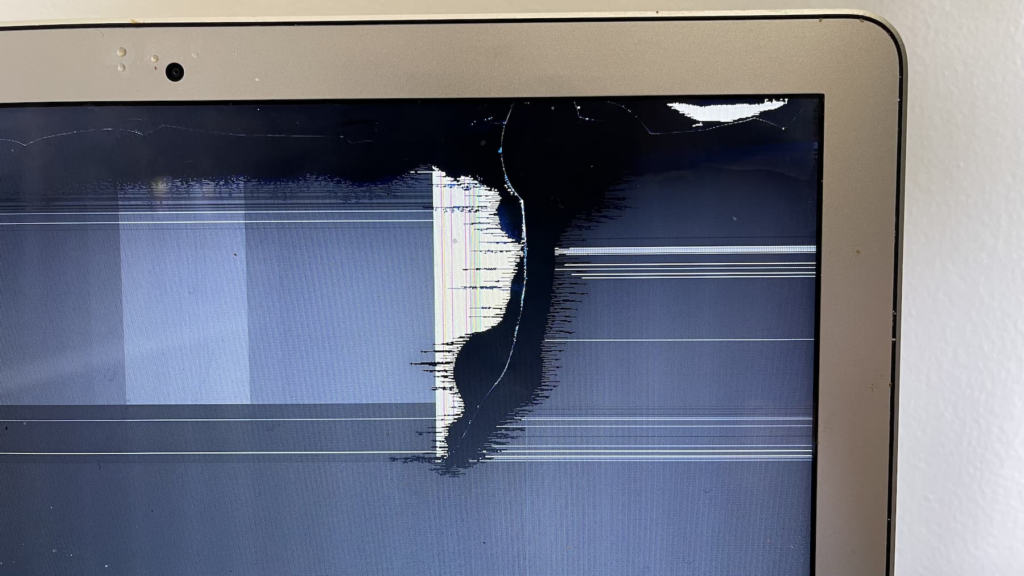
Conclusion
A loose MacBook screen can be caused by worn-out hinges, loose screws, or internal damage. Tightening the hinge screws, replacing damaged hinges, and seeking professional repair are effective solutions. Regular maintenance and careful handling can help prevent future hinge issues, ensuring a stable and functional MacBook display.
Also Read : edit Best Practices for Cleaning and Maintaining Your USB-C Port