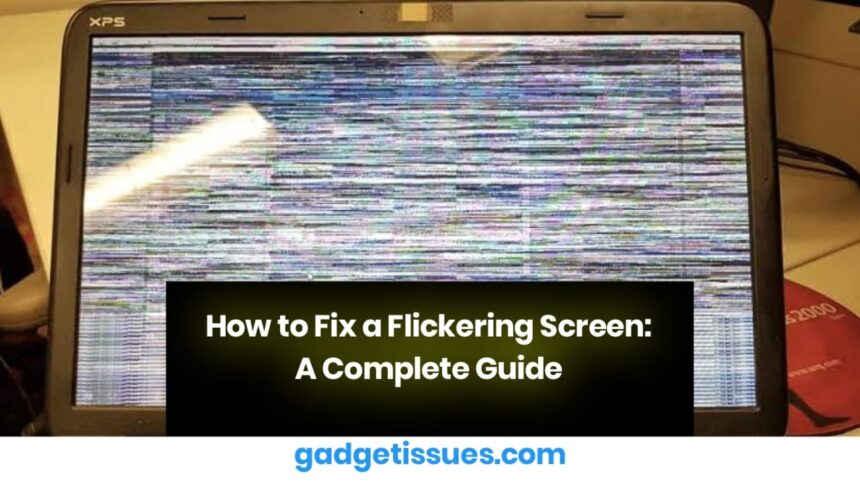A flickering screen can be frustrating and disruptive, whether you’re working, gaming, or simply browsing the web. This issue can stem from various causes, including incorrect display settings, outdated drivers, or even hardware malfunctions. Fortunately, there are several effective ways to diagnose and resolve screen flickering. This guide will walk you through the troubleshooting steps to fix this issue.
1. Check Display Cables and Connections
Loose, damaged, or incompatible display cables can cause flickering. Follow these steps:
- Ensure your HDMI, DisplayPort, or VGA cable is securely connected to both your monitor and computer.
- Try using a different cable to see if the flickering stops.
- If you’re using an adapter, switch to a direct connection if possible.
2. Update Graphics Drivers
Outdated or corrupt graphics drivers are a common cause of screen flickering. To update your drivers:
- Open Device Manager (Windows: Press
Win + Xand select Device Manager). - Expand Display Adapters, right-click your graphics card, and choose Update Driver.
- Alternatively, visit your manufacturer’s website to download the latest drivers:
3. Adjust Your Refresh Rate
- Windows: Go to Settings > System > Display > Advanced Display Settings and select the recommended refresh rate.
- Mac: Open System Preferences > Displays, then choose the appropriate refresh rate.
4. Disable Hardware Acceleration

Some applications, particularly web browsers and media players, use hardware acceleration, which can lead to screen flickering. To disable it:
- In Google Chrome: Go to Settings > Advanced > System, then turn off Use hardware acceleration when available.
- In Mozilla Firefox: Go to Settings > General > Performance, then uncheck Use recommended performance settings and disable hardware acceleration.
5. Check for Software Conflicts
Certain third-party software or background processes can interfere with display settings. To check:
- Boot your computer into Safe Mode. If the flickering stops, a third-party application is likely causing the issue.
- Uninstall any recently installed software to see if it resolves the problem.
6. Test with a Different Monitor
If the issue persists, connect your computer to another monitor. If the flickering stops, your original monitor may have a hardware defect.
7. Perform a System Update
Updating your operating system can resolve compatibility issues:
- On Windows: Go to Settings > Update & Security > Windows Update and check for updates.
- On Mac: Open System Preferences > Software Update and install available updates.
Final Thoughts
A flickering screen can often be fixed by checking connections, updating drivers, and adjusting settings. However, if none of these solutions work, the issue may be hardware-related, requiring professional repair or replacement. If you’re experiencing persistent flickering, consider consulting a technician to diagnose the issue further.
Also Read : Fixing the MacBook “Floppy Screen” Loose Screen Issue