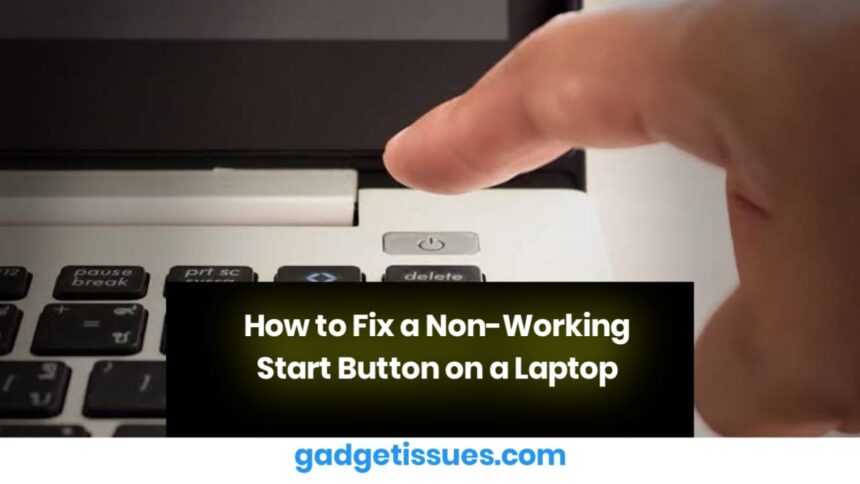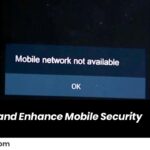If your laptop’s Start button is unresponsive, it can disrupt your workflow. Whether it’s a hardware issue or a software glitch, here’s how to troubleshoot and fix it.
1. Check for Physical Damage
A stuck or damaged power button may prevent the laptop from turning on.
- Inspect the button for debris or damage.
- Clean around it using a compressed air duster.
- If the button feels stuck, gently press it multiple times to loosen any dirt.
2. Perform a Power Reset
A power reset can fix minor hardware or firmware issues.
- Disconnect the laptop from the charger and remove the battery if possible.
- Hold the power button for 30 seconds to drain residual power.
- Reinsert the battery and try turning on the laptop.
- If needed, refer to HP’s official guide for power reset instructions.
3. Check the Power Button Connection
If the issue persists, the power button might be disconnected internally.
- Open the laptop’s casing using a laptop repair toolkit.
- Locate the power button ribbon cable and ensure it’s securely attached.
- If damaged, consider replacing the power button board.
4. Update or Reset System Settings

Sometimes, software issues cause the Start button to stop responding.
- Boot into BIOS by pressing the appropriate key (e.g., F2, F12, or DEL) when restarting.
- Check if the power button responds in BIOS mode.
- If the problem is software-related, try updating the laptop’s firmware via Dell’s support page.
Final Thoughts
If the Start button remains unresponsive after these steps, professional repair may be required. Visit an authorized service center or check your laptop’s warranty status for replacement options.
Also Read : How to Reset Bluetooth Module or Perform a Factory Reset on All Connected Apple Devices