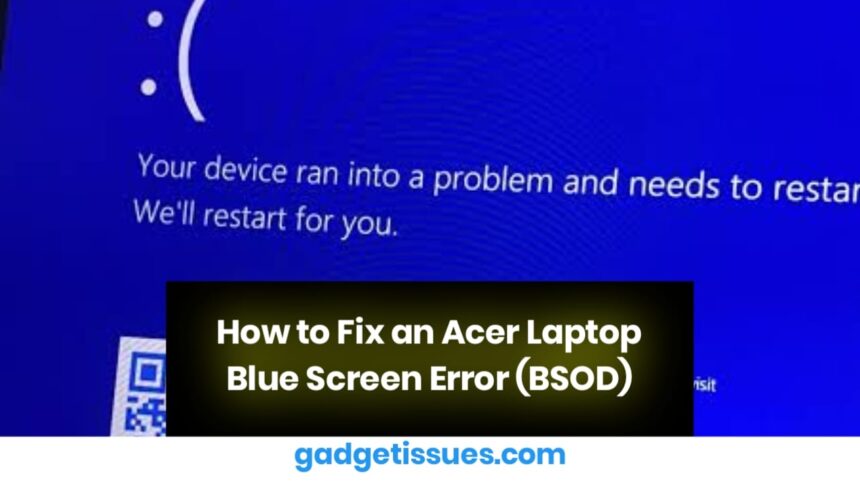A Blue Screen of Death (BSOD) on your Acer laptop can be frustrating, causing unexpected crashes and potential data loss. Fortunately, this issue is usually fixable with the right troubleshooting steps. In this guide, we’ll explore common causes of blue screen errors and provide effective solutions.
Common Causes of Blue Screen Errors on Acer Laptops
- Driver Issues – Outdated or corrupt drivers can lead to system instability.
- Corrupt System Files – Damaged Windows files can trigger BSOD.
- Overheating – High temperatures can cause sudden crashes.
- Faulty RAM or Hard Drive – Defective hardware components may be the culprit.
- Windows Update Issues – Failed or incomplete updates can lead to errors.
- Malware and Viruses – Harmful software can corrupt system files.
How to Fix the Blue Screen Error on an Acer Laptop
1. Note the Stop Code on the Blue Screen
When a BSOD appears, it displays a STOP error code (e.g., CRITICAL_PROCESS_DIED, MEMORY_MANAGEMENT). Make a note of this code and look up specific fixes on Microsoft’s official BSOD troubleshooting page.
2. Update or Roll Back Drivers

Faulty drivers are a common cause of blue screen errors. To fix this:
- Press Win + X and select Device Manager.
- Expand categories like Display Adapters, Network Adapters, and Storage Controllers.
- Right-click on any outdated driver and select Update driver.
- If the error started after a driver update, roll back the driver by selecting Properties > Driver > Roll Back Driver.
- Alternatively, visit Acer’s official support page to download the latest drivers for your model.
3. Run System File Checker (SFC) and DISM Scan
Corrupt system files can trigger BSOD errors. Fix them with these steps:
- Open Command Prompt as Administrator.
- Run this command to scan and fix system files:
sfc /scannow - If issues persist, run:
DISM /Online /Cleanup-Image /RestoreHealth - Restart your laptop and check if the issue is resolved.
For more details, visit Microsoft’s guide on repairing system files.
4. Check for Overheating Issues
If your laptop overheats, it may crash with a BSOD. To prevent this:
- Clean dust from vents and fans using compressed air.
- Use a cooling pad for better airflow.
- Monitor CPU temperature using HWMonitor.
5. Scan for Malware and Viruses
A virus or malware infection can corrupt system files and cause BSOD. Run a full system scan using Windows Defender or a trusted third-party antivirus software.
6. Perform a System Restore
If the BSOD started after a recent update or software installation, System Restore can revert your laptop to a stable state.
- Press Win + R, type rstrui, and hit Enter.
- Choose a restore point before the BSOD started.
- Follow the on-screen instructions to restore your system.
7. Reset Windows as a Last Resort
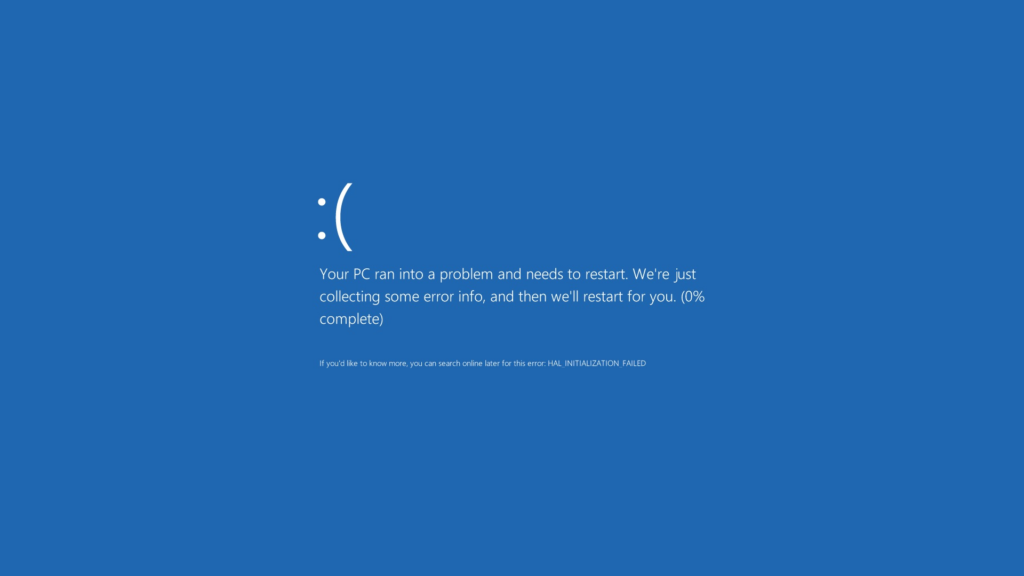
If none of the above solutions work, resetting Windows can resolve deep-rooted issues.
- Open Settings > Update & Security > Recovery.
- Click Reset this PC and select Keep my files or Remove everything.
- Follow the prompts to reinstall Windows.
For detailed steps, check Microsoft’s Reset PC guide.
Final Thoughts
A blue screen error on an Acer laptop can be frustrating, but with these troubleshooting steps, you can resolve the issue and get your device running smoothly again.
Also Read : Secure Your Phone with Android’s Advanced Theft Detection Features