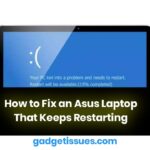A non-functional keyboard on an Asus laptop can be highly inconvenient, especially if you use your device for work, studies, or gaming. This issue may arise due to software conflicts, driver problems, or hardware malfunctions. Fortunately, there are several troubleshooting steps you can take to resolve it. This guide will walk you through the most effective solutions to fix an Asus laptop keyboard that isn’t working.
Troubleshooting Steps to Fix an Asus Laptop Keyboard
1. Perform a Hard Reset
A hard reset helps clear any temporary glitches affecting the keyboard.
- Turn off your laptop completely.
- Disconnect the charger and remove the battery (if removable).
- Press and hold the power button for 30 seconds.
- Reconnect the battery and charger, then power on the laptop.
2. Check for External Keyboard Issues
- Connect an external keyboard via USB.
- If the external keyboard works, the issue may be with your laptop’s built-in keyboard.
- If both keyboards fail, the problem is likely software-related.
3. Update or Reinstall Keyboard Drivers
Faulty or outdated keyboard drivers can cause non-responsiveness.
- Open Device Manager by pressing Win + X.
- Expand Keyboards, right-click your keyboard driver, and select Update Driver.
- Restart your laptop and check if the keyboard functions correctly.
- If updating doesn’t help, right-click and select Uninstall Device, then restart your laptop to reinstall the driver automatically.
4. Check Keyboard Settings in BIOS

Incorrect BIOS settings can disable the keyboard.
- Turn off your laptop and restart it while pressing F2 or Del to enter BIOS.
- Navigate to Advanced Settings and ensure the keyboard is enabled.
- Save changes and exit BIOS, then restart your laptop.
5. Run Windows Troubleshooter
Using the Windows Troubleshooter can help detect and fix keyboard-related software issues.
- Open Settings and go to Update & Security.
- Click Troubleshoot, then select Keyboard.
- Run the troubleshooter and follow the on-screen instructions.
6. Check for Windows Updates
- Sometimes, a Windows update can resolve keyboard malfunctions.
- Go to Settings > Update & Security > Windows Update.
- Click Check for Updates and install any available updates.
7. Clean the Keyboard
Dust and debris accumulation can interfere with key functionality.
- Use compressed air to remove dust from under the keys.
- Gently clean the keyboard with a soft brush or microfiber cloth.
- If a key is stuck, try gently pressing or removing it (if your model allows) to clean underneath.
8. Restore Windows or Reset Your Laptop
If all else fails, performing a system restore or resetting your laptop can help.
- Open Settings > Update & Security > Recovery.
- Choose Reset this PC and follow the on-screen instructions.
Conclusion
A non-functional keyboard on an Asus laptop can be caused by software issues, driver conflicts, or hardware problems. By following the troubleshooting steps outlined in this guide, you can diagnose and fix the issue efficiently. If the problem persists despite these solutions, consider seeking professional repair assistance. Regular maintenance, driver updates, and careful handling of your laptop can help prevent keyboard problems in the future.
Also Read : iPhone Not Displaying Charging Symbol When Battery is Dead? Here’s How to Fix It