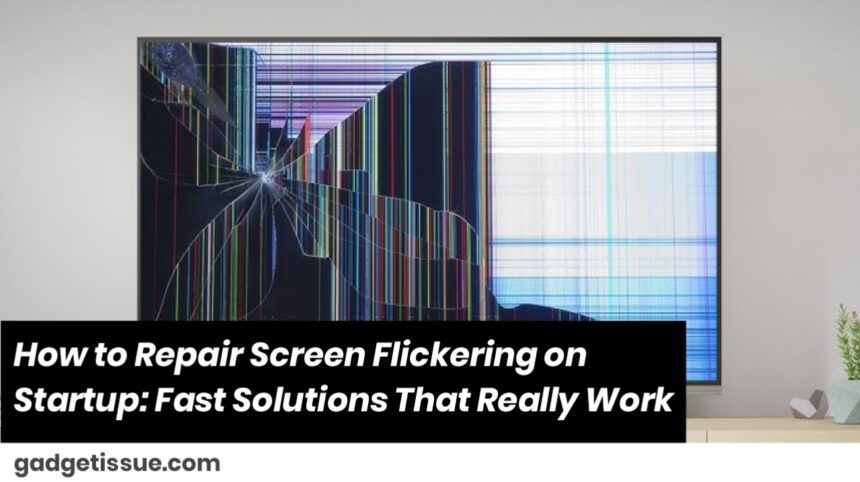Is your screen flickering immediately after you turn on your device? You’re not the only one — screen flickering is a widespread problem that can go from slight glitches to major hardware issues. Whether you use a laptop, desktop display, or even a television screen, here’s how to repair it step-by-step.
Common Reasons for Screen Flickering After Power On
- Loose or broken display cables
- Graphics driver problems
- Failed display hardware
- Overheating/insufficient ventilation
- Incompatible startup programs
Step-by-Step Solutions:
1. Inspect the Cable Connections
- For desktops, make sure the HDMI/VGA/DisplayPort cable is securely plugged in.
- Attempt a different cable or port if available.
- For laptops, connect to an external monitor to eliminate internal screen problems.
2. Boot in Safe Mode
- In Windows, press F8 or hold Shift + Restart to boot in Safe Mode.
- If the flickering ceases in Safe Mode, it’s probably a software or driver problem.
3. Update or Roll Back Graphics Drivers
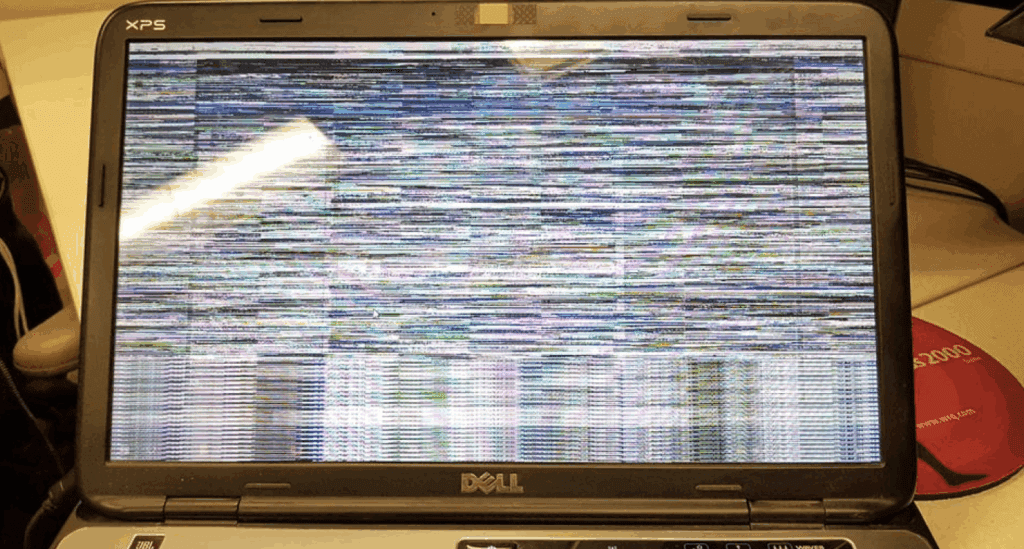
- Device Manager > Display adapters
- Right-click and choose Update Driver
- If the issue began after an update, attempt Roll Back Driver
4. Disable Problem Startup Programs
- Go to Task Manager > Startup tab to disable third-party programs.
- Restart and see if the flickering persists.
5. Change Refresh Rate
- Display Settings > Advanced Display Settings
- Set 60Hz refresh rate (or your screen’s optimum recommended rate)
Pro Tips:
- For laptop users: Perform a hardware diagnostic test (Dell, HP, Lenovo all provide built-in facilities).
- Overheating check: Clean vents, ensure adequate airflow.
- Still flickering? Try connecting your computer to an external display in order to determine if the problem is with your monitor or GPU.
When to Seek Professional Help:
If none of the above fixes work, it could be a hardware issue (such as a bad screen inverter, GPU, or motherboard). Under such circumstances, a trip to a certified technician is your best bet.
Final Thoughts:
Don’t overlook screen flickering — it may cause lasting damage or indicate underlying problems. Use these steps to troubleshoot and regain smooth display performance soon
Also Read : Why Is My Phone Overheating? Causes and Fixes