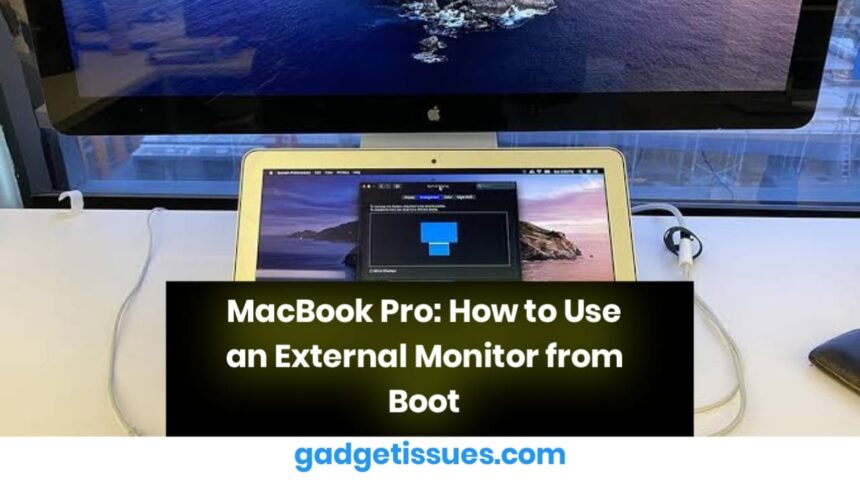Using an external monitor with a MacBook Pro right from the boot or login screen can be essential for users who prefer working on a larger display or have a broken MacBook screen. However, macOS does not always automatically enable external displays at startup, especially on MacBooks with the lid closed. This guide will show you how to set up and use an external monitor as the primary display from the boot/login screen, including clamshell mode (MacBook lid closed) and troubleshooting common issues.
Why Use an External Monitor from Boot/Login?
There are several reasons why you might need your MacBook Pro to display the login screen on an external monitor:
- MacBook screen is damaged or non-functional
- Docked setup with the MacBook closed (Clamshell Mode)
- Preference for a larger screen as the primary display
- Using a MacBook in a desktop-like setup with an external keyboard and mouse
By default, macOS does not always enable external monitors immediately at boot. However, with the correct setup, you can make your external monitor the primary display from startup.
Step-by-Step Guide: Using an External Monitor from Boot/Login Screen
Step 1: Connect the External Monitor Properly
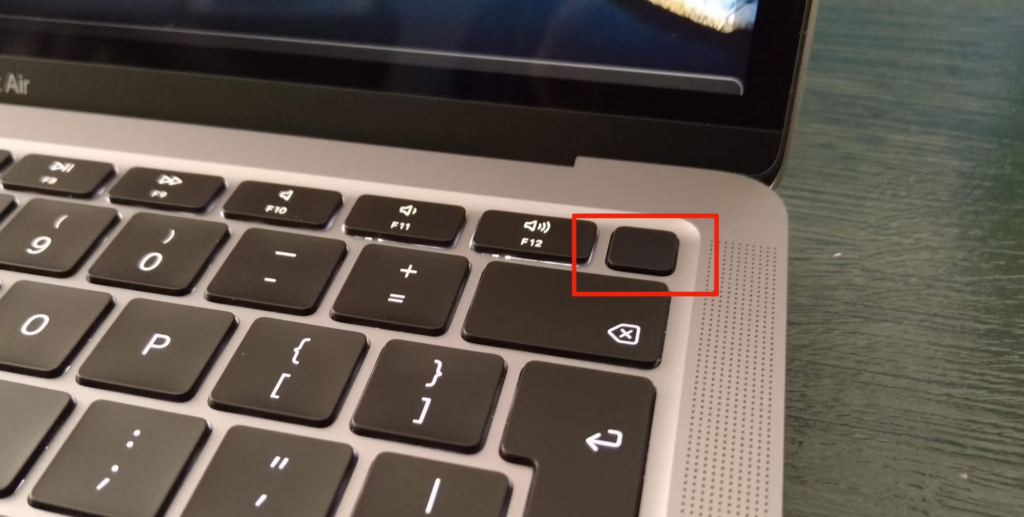
- Use the correct cable (USB-C, HDMI, or DisplayPort, depending on your monitor).
- If using a dongle or adapter, ensure it’s Apple-certified or a high-quality third-party brand.
- Power on the external monitor before turning on your MacBook.
Step 2: Close the MacBook Lid (For Clamshell Mode)
If you want to use only the external monitor, follow these steps:
- Connect an external keyboard and mouse via Bluetooth or USB.
- Plug in the MacBook’s charger (Clamshell Mode only works when the MacBook is charging).
- Close the MacBook lid – the external monitor should take over as the main display.
Step 3: Restart the MacBook with External Monitor Connected
- Press the power button on your MacBook.
- If the MacBook’s internal display is still active, try closing and reopening the lid or pressing the external keyboard’s spacebar.
- If the login screen does not appear on the external display, force the Mac to recognize it:
- Open the MacBook lid slightly.
- Log in, then go to System Settings → Displays and set the external monitor as primary.
Step 4: Set the External Monitor as Primary Display
Once logged in, you need to permanently set the external monitor as the primary display:
- Go to System Settings → Displays.
- Select the external monitor and check “Mirror Displays” (if needed).
- Drag the white menu bar to the external display to set it as the primary monitor.
This ensures that future startups will default to the external monitor.
Troubleshooting: External Monitor Not Working at Boot/Login
If your MacBook Pro does not display the login screen on the external monitor, try these fixes:
1. Check Display Settings
- Open System Settings → Displays
- Ensure the external monitor is Apple’s Display Support detected and set as the primary display
- Official guidance, refer to Apple’s support article on Clamshell Mode.
2. Reset NVRAM and SMC
These resets can fix display-related issues:
Reset NVRAM (Non-Volatile Random-Access Memory)
- Turn off your MacBook.
- Turn it back on and immediately press Option + Command + P + R for 20 seconds.
- Release the keys and allow the Mac to reboot.
Reset SMC (System Management Controller)
- Shut down the MacBook.
- Press Shift + Control + Option + Power button for 10 seconds.
- Release all keys and turn on the MacBook.
3. Use Safe Mode
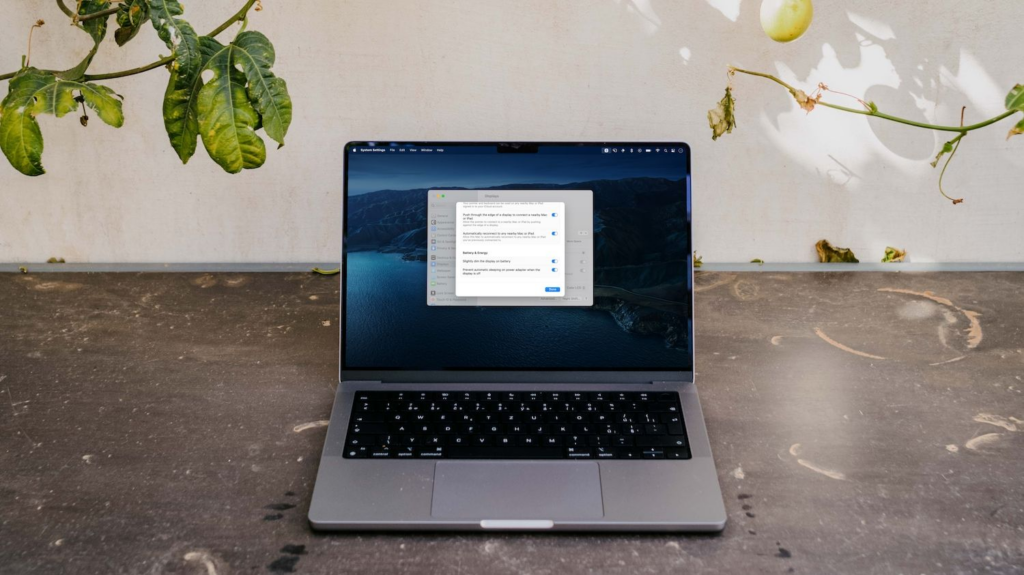
- Turn off your MacBook.
- Press and hold the Shift key while turning it on.
- Log in and check if the external monitor is detected.
4. Check for macOS Updates
- Go to System Settings → Software Update
- Install any available updates, Apple’s macOS update page. as macOS updates often fix external display issues.
Conclusion
Setting up an external monitor as the primary display from boot/login on a MacBook Pro can be a bit tricky, but following these steps ensures a seamless experience. Proper connections, Clamshell Mode, and display settings are key to making it work. If the external monitor does not display the boot screen, try resetting NVRAM/SMC and adjusting display settings.
Also Read : How to Fix LCD Screen Lines on Your Phone: A Step-by-Step Guide