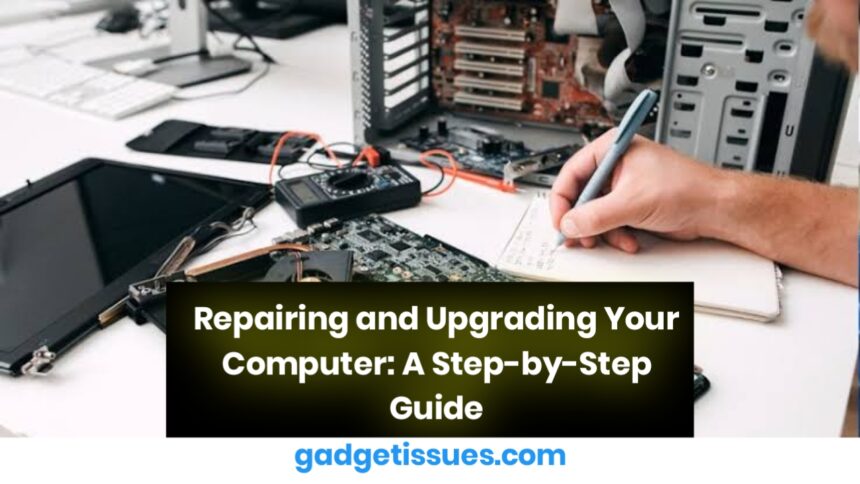Whether your computer is running slow, acting up, or just feeling outdated, knowing how to repair and upgrade it can save you money and extend its life. With the right tools and information, even beginners can confidently tackle many common issues. Here’s a detailed guide to help you assess, repair, and upgrade your computer safely and effectively.
1. Diagnose the Problem
Before diving into any upgrades or repairs, identify what’s not working. Is the system slow? Is it crashing? Are specific components like the keyboard, fan, or hard drive showing signs of failure? Use built-in diagnostic tools like Windows Memory Diagnostic or third-party utilities such as HWiNFO to monitor hardware health and temperatures.
2. Back Up Your Data
Before performing any hardware work, always back up your files to an external drive or a secure cloud storage service. This protects you from accidental data loss if something goes wrong during the upgrade or repair process.
3. Common Repairs You Can Do
a) Replace or Add RAM
Upgrading RAM can significantly improve performance, especially for multitasking. Use a tool like to check what type and size of RAM your system supports.
b) Swap Hard Drive for SSD
One of the most impactful upgrades is replacing an old HDD with a Solid-State Drive (SSD). This can drastically improve boot time and overall speed. Use a cloning tool like to migrate your existing data to the new drive.
c) Clean or Replace Cooling Fans
Overheating can slow down your computer or even damage it. Dust buildup is often the culprit. Use compressed air or open the case carefully to clean fans and vents. If a fan isn’t spinning at all, consider replacing it.
4. Updating Software and Drivers

Make sure your operating system, BIOS, and hardware drivers are up to date. Updated drivers can improve performance and fix compatibility issues.
5. When to Seek Professional Help
If your motherboard is damaged, if your system doesn’t power on at all, or if you’re unsure about opening your PC, it’s safer to consult a technician. Advanced repairs often require specialized tools and anti-static precautions.
Conclusion
Repairing and upgrading your computer isn’t just about fixing problems—it’s about giving your machine a new life. With basic tools and the right guides, you can boost speed, solve hardware issues, and customize your setup to better suit your needs. By staying proactive with maintenance and upgrades, you’ll save money and reduce electronic waste—all while learning valuable skills.
Also Read : How to Repair a Phone LCD Screen Without Replacing It: Simple DIY Solutions