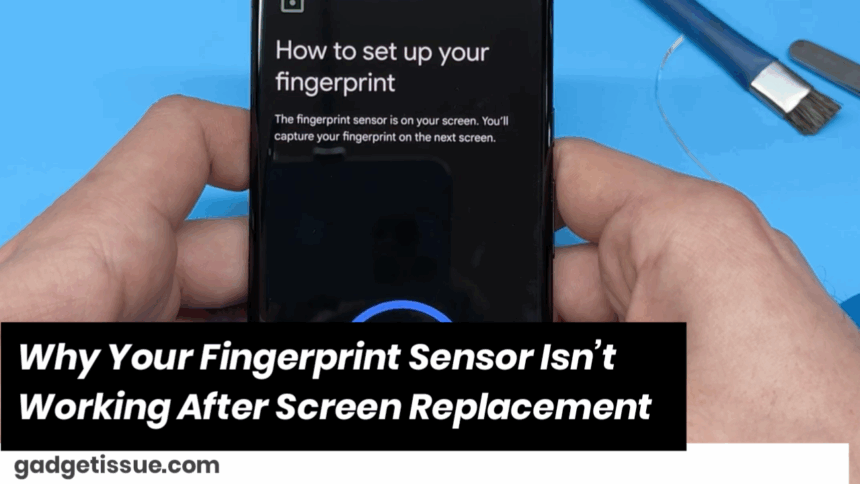Replacing a smartphone screen can sometimes lead to unexpected issues, and one common problem users face is a non-functional fingerprint sensor. If your fingerprint sensor has stopped working after a screen replacement, here are the possible reasons and solutions you should consider.
1. Improper Reinstallation
During screen replacement, the fingerprint sensor (especially in-display ones) needs to be precisely realigned and reconnected. If the technician didn’t reinstall it correctly, the sensor might not function. Reopen the device (preferably by a professional) to check the connections.
2. Sensor Damage During Replacement
The fingerprint sensor is a delicate component. It can be easily damaged if not handled carefully during disassembly or reassembly. If it’s cracked or disconnected internally, the only fix might be to replace the sensor entirely.
3. Screen Incompatibility
In phones with under-display fingerprint sensors, the replacement screen must be fully compatible. A low-quality or incompatible aftermarket screen may block the sensor’s ability to read fingerprints properly. If you used a third-party screen, consider replacing it with an OEM-quality part.
4. Software or Firmware Issues
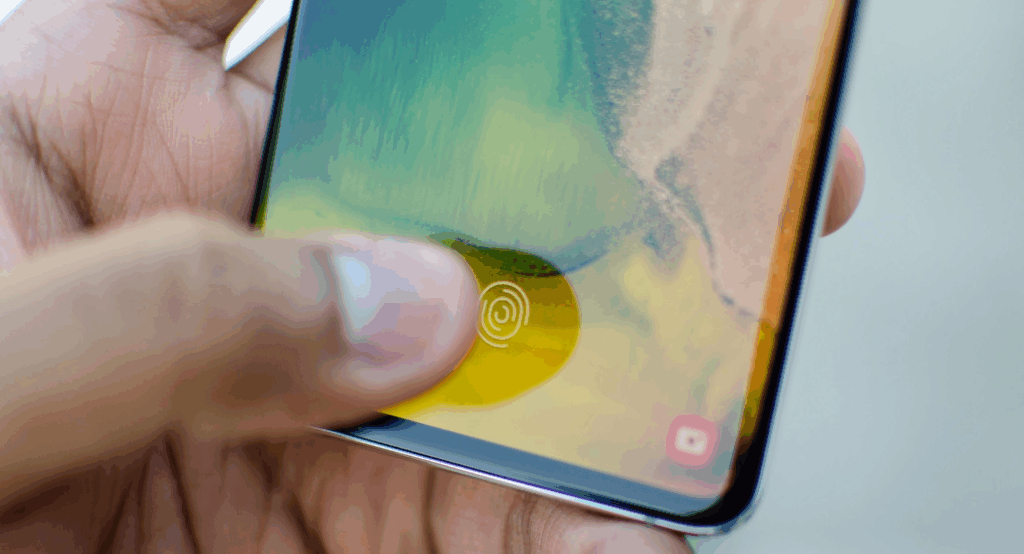
Sometimes, the issue isn’t hardware-related. After screen replacement, your phone might need a software update or fingerprint recalibration. Try restarting your phone, deleting existing fingerprints, and re-adding them. If that fails, check for updates or reset your device settings.
5. Security Chip Lock (OEM Lock)
Some brands, like Samsung or Apple, link biometric sensors to the phone’s motherboard via a secure chip. If a sensor is replaced or tampered with, it may stop working for security reasons. In such cases, only authorized service centers can fix the issue.
What You Can Do:
- Recheck installation through a professional technician
- Try deleting and re-registering fingerprints
- Use only OEM-compatible parts
- Update or reset your device
- Visit an authorized service center if the problem persists
Also Read : How to Replace the M.2 SSD on the Asus ROG Strix X570-I Mini ITX Motherboard: Step-by-Step Guide