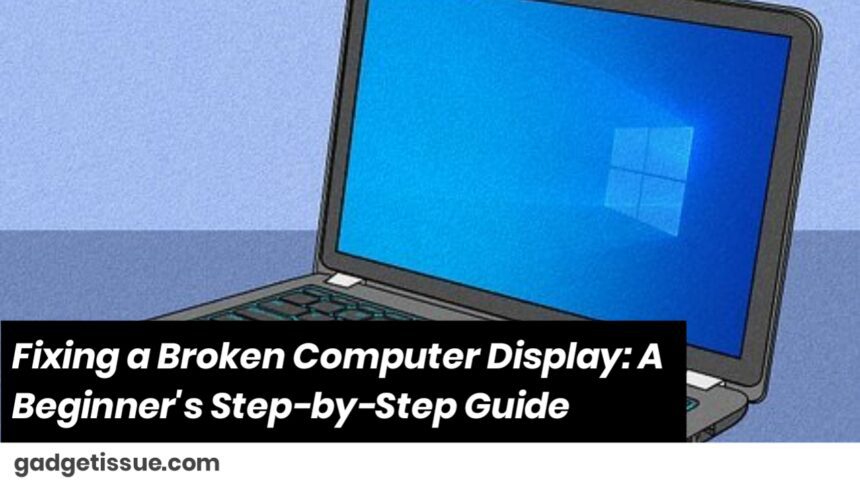A malfunctioning computer screen is infuriating whether your screen is black, is flickering, has bizarre lines displaying, or is actually cracked. Before you dash off to a repair center or purchase a new machine, you may be able to resolve the problem yourself. In this tutorial, we’ll lead you through how to diagnose the problem and provide easy fixes you can do at home.
Step 1: Determine the Type of Display Problem
Not everything that goes wrong on the screen is the same. Begin by looking for these symptoms:
- Blank or black screen: Power is on, but nothing appears.
- Flickering or distorted display: Screen comes on but is not stable.
- Lines or dead pixels: Some of the screen displays colored lines or does not respond.
- Cracked or broken LCD: Physical damage can be seen on the screen.
Step 2: Simple Fixes Before Freaking Out
These quick solutions can solve many screen problems.
Check Cables and Power (Desktop Users)
- Ensure the monitor is well-connected to your PC and the power plug.
- Try an alternate cable (HDMI, VGA, DisplayPort).
- Connect the monitor to a different computer to eliminate display failure.
Laptop Users: Hard Reset
- Shut down your laptop, disconnect it, and pull out the battery (if removable).
- Press the power button for 30 seconds to dissipate residual power.
- Insert the charger and restart.
Step 3: Boot into Safe Mode
Safe Mode can help if the problem is due to software or drivers.
For Windows:
- Hold Shift while clicking Restart.
- Go to Troubleshoot > Advanced Options > Startup Settings.
- Select Enable Safe Mode with Networking.
For macOS:
- Hold Shift while starting up.
- Release the key when the Apple logo appears.
If the display works fine in Safe Mode, it’s likely a software or driver issue.
Step 4: Update or Reinstall Display Drivers
- Press Win + X and click on Device Manager.
- Click on Display adapters and right-click on your graphics driver.
- Select Update driver or Uninstall device and restart.
- You can also go to your GPU brand’s website (NVIDIA, AMD, Intel) to get the most recent drivers.
Step 5: Connect to an External Monitor

To test if your internal screen is damaged:
- Plug in your laptop to an external monitor using HDMI or VGA.
- If the outer display is all right, your screen hardware could be faulty.
- If both the displays are bad, the problem could be your graphics card or motherboard.
Step 6: Physical Damage? Screen Replacement Might Be Necessary
If you notice cracks, ink-stained splotches, or shattered glass:
- The LCD panel is probably broken and requires replacement.
- For laptops, screens can usually be replaced for ₹2,500–₹7,000 (~$30–$85) based on the brand.
- You can try a DIY swap (YouTube guides come in handy) or have it taken to an authorized repair shop.
Step 7: Still Not Working? Call a Professional
If none of the above have fixed your problem, it’s time to call in the pros. You may have:
- A broken motherboard
- A blown GPU chip
- A short circuit in internal wiring
Final Thoughts
A cracked computer screen doesn’t necessarily mean your machine is finished. There are numerous problems that can be repaired at home with a little finesse and patience. Always begin by diagnosing the source of the problem and then work your way toward the solution.
Also Read : How to fix break display of android mobile