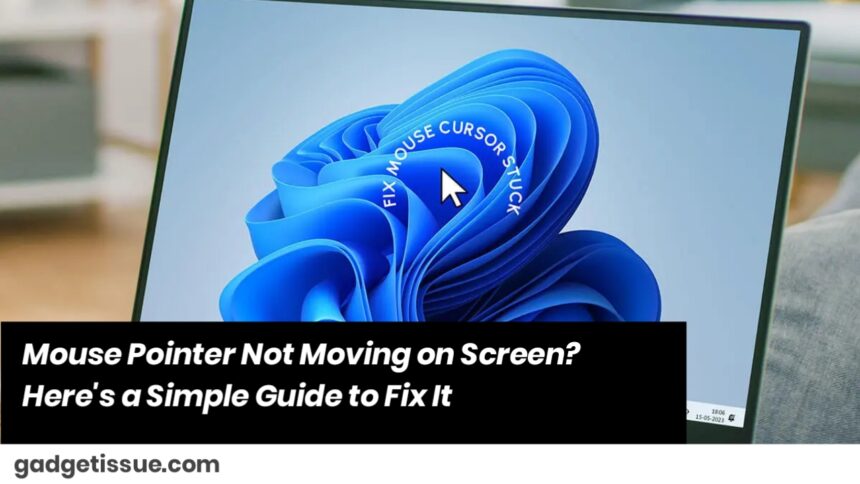You’re all set to start your work, watch something online, or play a game—and suddenly, your mouse stops moving. The pointer is just frozen on the screen. We’ve all been there, and yes, it’s frustrating. But the good news? Most of the time, the problem is small and fixable in just a few steps.
Let’s walk through some simple things you can try to get your mouse moving again—whether you’re using a wired mouse, a wireless one, or your laptop’s touchpad.
1. Start with the Basics – Check the Connection
This might sound obvious, but sometimes the simplest things trip us up.
- Wired mouse? Unplug it and plug it back in—preferably into a different USB port.
- Wireless mouse? Make sure the USB receiver is properly connected. You might also want to take the batteries out and put in fresh ones. Low battery is a common culprit.
- If it’s a Bluetooth mouse, check your Bluetooth settings—maybe it got disconnected without you noticing.
2. Restart Your Computer
Before you dive into anything more technical, restart your device. A simple reboot can fix minor software glitches that mess with your mouse.
3. Try the Mouse on Another Computer

This helps you quickly figure out if the issue is with the mouse or your system.
- If it works on another device, the problem might be with your settings or software.
- If it doesn’t work there either, your mouse might be faulty.
4. Clean the Mouse and Surface
Dust, dirt, or hair stuck around the sensor can mess with how your mouse functions.
Turn the mouse over and gently clean the sensor using a soft cloth. Also, make sure your mousepad or table surface isn’t too glossy or uneven—some optical mice don’t work well on shiny surfaces.
5. Update or Reinstall Mouse Drivers
Outdated or corrupted drivers can be the problem.
- On Windows, go to Device Manager → expand Mice and other pointing devices → right-click your mouse → select Update driver.
- On Mac, make sure your system is up to date via System Settings → Software Update.
If updating doesn’t work, you can uninstall the driver and restart your computer. Windows will reinstall it automatically.
6. Touchpad Not Working? Try This
If you’re on a laptop and your touchpad isn’t responding:
- Use the function key combination (like Fn + F7 or Fn + F9) to re-enable the touchpad.
- Or check your Mouse & Touchpad Settings to make sure it’s turned on.
7. Is Something Freezing the System?
Sometimes, it’s not the mouse—it’s the whole system that’s lagging or frozen.
- On Windows, press Ctrl + Alt + Del to open Task Manager.
- On Mac, use Cmd + Option + Esc to open the Force Quit menu.
Look for apps using too much CPU or memory.
8. Try Another Mouse (If You Can)
If you have access to a second mouse, test it. If the second one works fine, the original might be the issue.
Still Not Working?
If nothing helps, your mouse may need to be replaced. Before you buy a new one, try all the above on a different computer and different USB ports.
Also Read : How to Repair a Charger Cord: A Step-by-Step Guide